本文写自2014年,现在是2023年3月11日,很显然文中使用的技术已经落伍了,甚至于网上都找不到quick-cocos2d-x v3的安装文件了,本文被保留的唯一原因,就是留作纪念。
第一节 Hello World
quick-cocos2d-x v3是在cocos2dx 3.x的最新版本基础之上,移植了原来quick-cocos2d-x的核心框架、强大的player、丰富的示例等,并增加更多新的功能。
安装完毕后打开quick-3.3rc1\README.html就可以按照教程创建一个HelloWorld项目,但为了文章的完整性,本节会创建一个HelloWorld项目,并指出创建过程中可能出错的部分以供大家参考。
创建项目
首先,运行quick-cocos2d-x\player3.bat文件来打开quick提供的player工具(即模拟器,它提供了创建、编译、模拟运行项目等功能)。
然后,点击“新建项目”,player会弹出如下界面:
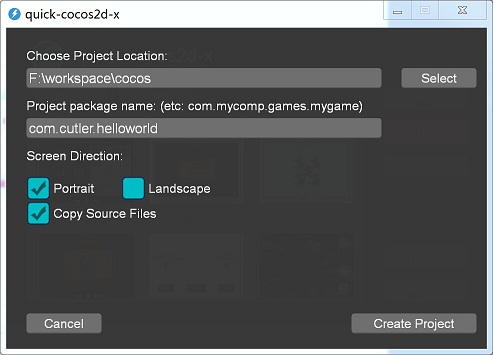
其中:
“Choose Project Location”用来选择项目的保存目录。
“Package name”设置项目的唯一标识。
点击“Create Project”按钮后,player会在Project Location目录下,用包名的最后一级名称来创建一个文件夹,用来存放新项目。
等待项目创建完毕后,关闭掉对话框,点击“Open Project”即可在player中运行该项目。
这里笔者有一句忠告:如果你是一个新手,那么在首次搭建一个陌生的开发环境时,最好使用它们推荐的默认设置。 笔者第一次使用quick3.3时把“Copy Source Files”项给去掉勾选了,结果导致项目总是没法编译出apk,耗费了半天多的时间才找到原因。
编译项目
若想让项目编译生成apk,则必须要先安装Android SDK和Android NDK。由于Cocos2d-x 3.3不支持NDK r10,我们需要下载NDK r9d用于编译。
[ 点击下载 Android SDK ]
[ 点击下载 NDK - http://dl.google.com/android/ndk/android-ndk-r9d-windows-x86_64.zip ]
下载完SDK和NDK后,将它们解压到指定目录,然后需要配置一下环境变量,以Windows为例,在系统设置里添加以下环境变量:
- ANDROID_NDK_ROOT=D:\Work\android-ndk-r9d
- ANDROID_SDK_ROOT=D:\Work\android-sdk
- ANDROID_HOME=%ANDROID_SDK_ROOT%
开始编译
编译项目分两步:
1、编译C++、lua代码。
2、编译Android端的java代码。
首先,我们打开cmd窗口,将helloworld\frameworks\runtime-src\proj.android\build_native.bat拖入窗口中,执行编译(编译的是C++和lua代码)。
首次编译的过程会很慢(以后就会很快了),而且中途cmd窗口会打印出很多“warning”,我们直接忽视它们,只要最终编译没出错即可。
如果一切顺利,我们将看到输出信息的中有如下几行:1
2SharedLibrary : libgame.so
Install : libgame.so => libs/armeabi/libgame.so
运行build_native只是编译了C++部分,而Android应用还存在Java代码,这时就需要Eclipse ADT来进行了。
现在Android的开发者网站上的SDK安装包里,已经不包含Eclipse了,而变成了Google推出的Android开发专用的IDE软件Android Studio。
但是不论Android Studio还是Eclipse,都可以对Android项目进行编译,而且它们的界面也很相似,Eclipse的开发者很容易上手Android Studio。
启动Eclipse后,需要先导入Cocos2d-x的Java库:
1、选择菜单File -> Import,再选择Android -> Existing Android Code Into Workspace
2、点击Browse按钮,选择quick目录中的cocos/platform/android/java
3、点击“Finish”完成操作。
接下来导入HelloWorld的Android工程:
1、重复上述步骤,导入helloworld/frameworks/runtime-src/proj.android
2、在HelloWorld工程上点击右键选择菜单“Properties”打开工程设置对话框
3、从左侧选择Android,然后点击右侧“Add”按钮,将刚才导入的库添加进来(即一个名为java的项目)。
4、在菜单栏中点击Project -> clean,完毕后即可运行。
项目结构
为了更好的进行开发工作,下面来介绍一下HelloWorld项目的目录结构:1
2
3
4
5
6
7
8
9
10
11
12
13
14
15- frameworks
- cocos2d-x
- runtime-src
- proj.android
- res
- runtime
- android
- win32
- src
- app
- cocos
- framework
- config.lua
- main.lua
- config.json
语句解释:
- frameworks目录用来存放项目的C++、Java等源代码。
- cocos2d-x目录存放Cocos2dx的源码。
- runtime-src目录存放游戏的本地源码。
- proj.android表示Android源码。这个目录刚才我们也用过了。
- proj.ios_mac表示iOS和Mac源码。
- res目录用来存放游戏的所有资源。如:图片、音乐、字体、视频。
- runtime目录用来存放游戏编译后生成的可执行文件。
- android子目录用来存放生成的apk文件。
- win32用来存放生成的exe文件。
- src目录用来存放游戏的lua源代码。
- app子目录用来存放我们编写的游戏的lua代码。
- cocos子目录存放cocos-lua中的一些lua代码。
- framework子目录存放quick针对cocos2dx进行封装的所有lua接口,我们后面章节中会重点学习它们。
- config.lua用来存放整个游戏运行时都会使用到的常量。
- main.lua是游戏在lua端的入口。以Android为例,游戏的真正入口其实是被标识为Home类型的一个Activity,然后经过一系列的调用,最终将会调用main.lua。
- config.json文件保存模拟器相关的参数。
我们可以任意修改src/framework的代码,但是并不推荐这么做,因为当我们一旦需要升级quick到新版本时,就得把这些修改也放到新版本的framework中。
更详细的介绍请参看:Quick-Cocos2d-x文件结构分析
启动流程
在此我们不打算关注当游戏被玩家启动后,程序在Android、iOS等端的启动流程是怎样的,而是会简单的介绍一下当游戏从它们那里(Android、iOS等端)执行到Lua端时,程序是如何运行的。另外这里只是一个简单的介绍,不明白也没有关系,后面的章节会详细介绍这里所涉及的知识。
在Lua端最先被调用的代码是“main.lua”文件。
范例1:src/main.lua。1
2
3
4
5
6
7
8
9
10
11
12
13
14
15function __G__TRACKBACK__(errorMessage)
print("----------------------------------------")
print("LUA ERROR: " .. tostring(errorMessage) .. "\n")
print(debug.traceback("", 2))
print("----------------------------------------")
end
-- 将src目录添加到搜索路径中去(在第二章 Lua 程序设计中已经详细介绍了package.path的作用)。
package.path = package.path .. ";src/"
cc.FileUtils:getInstance():setPopupNotify(false)
-- 首先,加载当前目录(即src)下的子目录app下的MyApp.lua文件。
-- 然后,通过MyApp.lua返回的引用来调用new()方法创建一个MyApp对象。
-- 最后,调用MyApp对象的run()方法。
require("app.MyApp").new():run()
范例2:src/app/MyApp.lua。1
2
3
4
5
6
7
8
9
10
11
12
13
14
15
16
17
18
19
20
21
22
23
24
25-- 下面的三行代码用来加载quick所必需要的库文件。
-- 如果没有特殊指明,那么require函数只会从src目录下开始查找。如:会从src/cocos目录下加载init.lua文件。
require("config")
require("cocos.init")
require("framework.init")
-- 创建一个MyApp类,并使其继承framework/cc/mvc/AppBase类。
local MyApp = class("MyApp", cc.mvc.AppBase)
-- MyApp类的构造方法,当调用MyApp.new()创建对象时会导致此方法被调用。
function MyApp:ctor()
MyApp.super.ctor(self)
end
-- MyApp类的实例方法。
function MyApp:run()
-- 游戏中会执行大量的加载图片、音乐、字体等操作。
-- 下面这行代码告诉系统,当需要加载这些资源时,可以从项目根目录下的res目录中查找。
cc.FileUtils:getInstance():addSearchPath("res/")
-- 调用父类AppBase定义的函数,进入到指定的Scene中。
self:enterScene("MainScene")
end
-- 返回MyApp类的引用。
return MyApp
在其他面向对象语言中,类是模版,对象是实例,我们不可以去直接使用类。
但请记住:Lua本身并不支持面向对象编程,它通过“表”来实现面向对象,难免会有一些和其他语言语法不同的地方。
比如,MyApp本质上也是一个对象(表),只不过我们将其视为一个类。它和Java中的字节码对象(Class)是一样的,对象的创建是通过MyApp对象的new()方法完成的。
通常一个类会单独写在一个Lua文件中,当require该文件后会需要接着调用该类的函数,因而都会在Lua文件的最后一行将该类的引用返回。
游戏从main.lua进入的第一个类通常要继承cc.mvc.AppBase类,该类提供了一些控制游戏的方便函数。 当然这个继承并不是必须的,就像我们上厕所大便时,也不强制人一定要带纸,但谁又会不带纸呢。
AppBase类的对象会被全局保存着(使用一个名为app的变量),因此你可以在任何lua文件中引用它。
默认情况下enterScene()函数会去“app.senes”目录下去查找,因此在本范例中就是查找“app.scenes.MainScene”。
范例3:src/app/scenes/MainScene.lua。1
2
3
4
5
6
7
8
9
10
11
12
13
14
15-- 定义一个MainScene类,并使它继承cc.Scene类
local MainScene = class("MainScene", function()
return display.newScene("MainScene")
end)
-- 构造方法
function MainScene:ctor()
-- 创建一个文本控件,内容为Hell World,并将它显示在屏幕的正中央。
cc.ui.UILabel.new({
UILabelType = 2, text = "Hello, World", size = 64})
:align(display.CENTER, display.cx, display.cy)
:addTo(self)
end
return MainScene
语句解释:
- 在Cocos2dx中场景使用cc.Scene类来表示,自定义的场景必须要继承该类。
- 上面的display.newScene("MainScene")用来创建一个cc.Scene对象,关于该代码将在下一章详细介绍进行。
- 为了方便代码管理,一个cc.Scene通常单独写在一个文件中,且使用local关键字修饰,而且在最后一行应该返回其自身的引用。
- cc.ui.UILabel是一个文本标签,用来显示文字,具体后述。
- 默认情况下,元素的锚点是(0.5,0.5),可以直接将元素添加到CCScene中。
提示:Cocos2dx中,所有的场景、层、精灵都是cc.Node类的子类。
所谓工欲善其事必先利其器,深刻的了解并大范围的覆盖了官方的API的使用方法,对于开发、调试来说无疑是有很大益处的。 笔者可以毫不负责任的说,开发其实就是逻辑+API。API掌握的越多、逻辑思维越厉害,开发也就越轻松。
注意:
- 在下面的章节中所列出的API是没有前后顺序的,可以相互交叉着来看。
- 本章仅仅将quick中常用的API列出,以便可以正常进行游戏开发工作,而更详细的API文档请参阅quick的安装目录下的/docs/api/index.html文件。
再次声明,quick-cocos2d-x是对Cocos2d-x + lua的增强版,因此其提供的大部分API的名称和Cocos2d-x的是相同的。
第二节 面向对象程序设计
本节将介绍如何在quick中创建、导入类,因为类是游戏开发的基本单元,熟练掌握了类相关的基本语法是进一步学习的前提。而当创建完quick类后,我们就可以开始在类的内部写游戏相关的代码了。
创建Lua类
在quick中为我们提供了一个工具方法“class”,可以帮助我们方便的创建自己的类。
源码地址:你的项目的本地路径/src/framework/functions.lua
范例1:class()。1
2
3
4
5
6
7
8
9
10
11
12-- 定义名为 Shape 的基础类
local Shape = class("Shape")
-- ctor() 是类的构造函数,在调用 Shape.new() 创建 Shape 对象实例时会自动执行此方法
function Shape:ctor(shapeName)
self.shapeName = shapeName
-- printf函数是quick对lua中的print函数进行的封装,让它可以支持%s等C语言的占位符。
printf("Shape:ctor(%s)", self.shapeName)
end
-- 为 Shape 定义个名为 draw() 的方法
function Shape:draw()
printf("draw %s", self.shapeName)
end
语句解释:
- 使用class()函数来创建一个类。
- 具体的格式为: class(类名, [父类])。
- 创建类时,class()函数会做以下操作:
- 为该类创建一个super属性,并使其指向父类(如果有的话)。
- 为该类创建一个new()函数,以便可以通过该方法实例化该类的一个实例。
- 为该类创建一个ctor()函数,它相当于一个构造方法,当调用new()函数时,new()函数会将它的所有参数传递给ctor()。
范例2:创建有父类的类。1
2
3
4
5
6
7
8
9
10
11
12
13
14
15-- Circle 是 Shape 的子类
local Circle = class("Circle", Shape)
function Circle:ctor()
-- 如果继承类覆盖了 ctor() 构造函数,那么必须手动调用父类构造函数
-- 类名.super 可以访问指定类的父类
Circle.super.ctor(self, "circle")
self.radius = 100
end
function Circle:setRadius(radius)
self.radius = radius
end
-- 覆盖父类的同名方法
function Circle:draw()
printf("draw %s, radius = %0.2f", self.shapeName, self.radius)
end
语句解释:
- lua是自上至下的执行lua文件中的每行代码,因此范例1、2、3的代码要保存在同一个文件中,这样范例2、3才可以顺利的引用到它前面所定义的类。
范例3:矩形类。1
2
3
4local Rectangle = class("Rectangle", Shape)
function Rectangle:ctor()
Rectangle.super.ctor(self, "rectangle")
end
测试代码:1
2
3
4
5local circle = Circle.new() -- 输出: Shape:ctor(circle)
circle:setRadius(200)
circle:draw() -- 输出: draw circle radius = 200.00
local rectangle = Rectangle.new() -- 输出: Shape:ctor(rectangle)
rectangle:draw() -- 输出: draw rectangle
语句解释:
- 对于子类来说,在ctor()函数中必须要调用“子类.super.ctor()”预先初始化父类。
范例4:函数作为父类。1
2
3
4
5
6
7
8-- 创建一个CCScene类的子类
local MainScene = class("MainScene", function()
return display.newScene("MainScene")
end)
-- 构造方法
function MainScene:ctor()
end
return MainScene -- 输出: draw rectangle
语句解释:
- 此种写法在以后也会经常见到,class()函数的第二个参数可以是一个函数,即将函数的返回值视为父类。
导入Lua类
通常一个lua文件中只会定义一个类,这就涉及到如何在一个类中引用其他类。quick也提供了一个工具方法。
范例1:import()函数。
描述:import() 与 require() 功能相同,但具有一定程度的自动化特性。假设我们有如下的目录结构:1
2
3
4
5
6
7- src
- app
- a.lua
- scenes
- b.lua
- app2/
-- 并且程序已经执行过了package.path = package.path .. ";src/"
require的缺点在于:
- 加载模块时会将其参数与package.path变量的每一个路径相结合,然后去该路径中去查找,一旦成功则立刻返回。
- 因此在“a.lua”中加载“b.lua”文件可以写为:require("app.scenes.b") ,即用“.”来表示目录层级。
- 假如我们将a.lua及其相关文件(scenes目录、b.lua文件)换到“app2”中存放,那么就必须修改a.lua中的 require() 命令为require("app2.scenes.b"),否则将找不到模块文件。
但使用 import(),我们只需要在a.lua中如下写:1
require(".scenes.b")
语句解释:
- 当在模块名前面有一个“.”时,import() 会从当前模块所在目录中查找其他模块。
- 因此a.lua及其相关文件不管存放到什么目录里,只要它们之间的相对位置是不变的,我们都不需要修改import() 命令。这在开发一些重复使用的功能组件时,会非常方便。
- 当模块前面有两个“.”时,从当前模块所在父目录那一层中查找其他模块。
不过 import() 只有在模块级别调用(也就是没有将 import() 写在任何函数中)时,才能够自动得到当前模块名。如果需要在函数中调用 import(),那么就需要指定当前模块名:1
2
3
4
5
6
7
8
9-- a.lua
-- 这里的 ... 是隐藏参数,包含了当前模块的名字,所以最好将这行代码写在模块的第一行
local CURRENT_MODULE_NAME = ...
local function testLoad()
local MyClassBase = import(".MyClassBase", CURRENT_MODULE_NAME)
-- 更多代码
end
范例2:文件加载。
- 值得注意的是,import与require一样,都会判断是否文件已经加载,从而避免重复加载同一文件。这意味着,如果先在文件B中import文件A,导致文件A被加载入内存后,若在文件C中再次import文件A,则会直接使用已存在的文件A。
- 因此,不要误认为每import一次文件就会创建出一个该文件的实例,创建对象的正确方式是用过class函数来实现。
- 另外一个注意的地方是,当再次import文件时,该文件内定义的局部变量的值并不会清空。
范例3:动态更新。
游戏开发完成后,下个任务就是如何实现游戏的动态更新了。 即让玩家在不下载安装包(apk等)的情况下更新游戏的内容。
本质上游戏更新只涉及到两个方面,而这两方面的更新在quick中都是十分容易实现的:
- lua脚本的更新。
- 脚本的更新就是利用import和require只会加载一次lua文件的特性。
- 图片资源的更新。
更新的大致流程是:
- 首先,在游戏中定时(如每5分钟一次)调用某个服务器接口,将本地的版本信息传递给服务端,服务端进行比较,然后将新的脚本或图片返回给客户端。
- 客户端下载完脚本后,执行如下代码,将已存在于内存中的文件清除,然后在加载最新的文件。
具体的代码回来补上,因为笔者还没有在quick3.x版本中进行版本更新,之前的游戏都是在quick2.2.5版本上进行的。
创建Model类
在quick中,任何一个model类都应该继承cc.mvc.ModelBase类,它是quick为我们封装好的,遵循mvc结构的公共基类。这里所说的Model类等价于Java中的JavaBean,本节将从ModelBase的用法开始讲起。
范例1:最简单的Model类。1
2
3
4
5
6
7
8
9
10
11
12local User = class("User", cc.mvc.ModelBase)
-- 定义属性
User.schema = clone(cc.mvc.ModelBase.schema)
User.schema["nickname"] = {"string"} -- 字符串类型,没有默认值
User.schema["age"] = {"number", 1} -- 数值类型,默认值 1
User.schema["isBoy"] = {"boolean", true}
function User:ctor(properties)
-- 此处不能把super.ctor写成super:ctor
User.super.ctor(self,properties)
end
return User
语句解释:
- 本范例定义了一个User类,它继承cc.mvc.ModelBase。
- “schema”属性是ModelBase定义的,它用来保存类的属性。schema内的每一个元素都是一个表,表内包含两个元素:属性的名称和数据类型。 本范例定义了三个属性:
- nickname:string类型,没有默认值。
- age:number类型,默认值为1。
- isBoy:boolean类型,默认值为true。
范例2:创建User对象。1
2
3
4
5
6local User = import(".User")
-- 构造方法
function MainScene:ctor()
local u = User.new({nickname="Tom",age=20})
print(u.nickname_)
end
语句解释:
- 在调用new方法时,传递一个表即可。
- 在Lua中有一个编码习惯,类的成员的名称后面通常会加一个下划线(“_”),而quick也遵循了这个规范,自动给每个属性的后面都加上了下划线,因此访问变量值的时候,需要在名称后面加下划线。
- 通常,会为每一个属性创建getter、setter方法,以对外界隐藏“名称中包含下划线”的存在。
在MVC设计模式中,当model中的数据发生改变时(比如玩家的血量减少),应该通过观察者的方式来通知view更新界面,ModelBase类中也提供了对其的封装。
提示:MVC设计模式相关知识在后面会详细介绍。
范例3-1:事件通知——User类。1
2
3
4
5
6
7
8
9
10
11
12
13
14
15local User = class("User", cc.mvc.ModelBase)
-- 定义事件
User.CHANGE_NICKNAME_EVENT = "CHANGE_NICKNAME_EVENT"
-- 定义属性
User.schema = clone(cc.mvc.ModelBase.schema)
User.schema["nickname"] = {"string"}
function User:setName(name)
self.nickname_ = name
-- 通知所有观察者,昵称已经改变。
self:dispatchEvent({
name = User.CHANGE_NICKNAME_EVENT,
newNickname = self.nickname_
})
end
return User
语句解释:
- 由于User类的ctor函数中只有一行调用父类ctor的语句,因此就省写了User类的ctor函数。
- ModelBase类的ctor函数的第一行代码给ModelBase增加了管理组件的能力。
- 组件就是指的src/framework/cc.components.Component类。
- User类的dispatchEvent方法是从cc.components.behavior.EventProtocol.lua中获取而来的,注意不是继承。 该方法用来发送事件,它接收一个表作为参数,表中必须要有一个name字段,表示事件的名称。在本范例中,newNickname是附加的,可有可无的字段。
范例3-2:事件通知——MainScene类。1
2
3
4
5
6
7
8
9
10
11
12
13local User = import(".User")
-- 构造方法
function MainScene:ctor()
local user = User.new({nickname="Tom"})
-- 注册观察者。
cc.EventProxy.new(user, self)
:addEventListener(User.CHANGE_NICKNAME_EVENT, handler(self, self.onNicknameChange_))
user:setName("Jay")
end
-- 当昵称被修改时,回调此函数。
function MainScene:onNicknameChange_(event)
print("name changed: ",event.newNickname)
end
语句解释:
- 本范例中使用cc.EventProxy类将User和MainScene绑定在一起。这意味着此时MainScene对象已经是User对象的一个观察者了,当User对象调用dispatchEvent方法时,MainScene对象的onNicknameChange_方法就会被调用。
- 当MainScene被从屏幕上删除时,会自动清理它与User相关联的事件,同时不影响User对象上注册的其他事件。
- EventProxy.new()第一个参数是要注册事件的Model对象,第二个参数是绑定的View。
- 本范例中使用到了handler()函数,它的作用在下一节将会详细介绍。
第三节 函数库
除了上一节提到的各个方法外,src/framework目录下还提供了众多函数库,各个库中都有工具方法,在开发中会经常使用到它们,本节将依次介绍各个函数库。
functions
源码地址:src/framework/functions.lua
常用函数
范例1:checknumber()函数。1
print(checknumber("-4.3") + 2)
语句解释:
- 功能:检查并尝试转换参数为数值(小数或整数),如果无法转换则返回 0。
- 该函数内部是调用的tonumber函数,tonumber原本是Lua内置函数,但内置版本在无法转换时会返回nil,这样还是需要进行后续判断。quick使用checknumber()替换了内置版本。
范例2:checkint()、checkbool()、checktable()函数。1
2
3
4
5
6
7
8
9
10
11
12
13
14
15-- 转换参数为整数,如果无法转换则返回 0
function checkint(value)
return math.round(checknumber(value))
end
-- 把一个任意类型的值,转换为布尔值
function checkbool(value)
return (value ~= nil and value ~= false)
end
-- 把一个任意类型的值,转换为表格,如果传入的值不是表格,则返回一个空表格。
function checktable(value)
if type(value) ~= "table" then value = {} end
return value
end
语句解释:
- 上面列出了这三个函数的源码,看源码更直观。
范例3:clone()。1
2
3
4
5
6
7
8
9
10
11-- 下面的代码,t2 是 t1 的引用,修改 t2 的属性时,t1 的内容也会发生变化
local t1 = {a = 1, b = 2}
local t2 = t1
t2.b = 3 -- t1 = {a = 1, b = 3} <-- t1.b 发生变化
print(t1.b)
-- clone() 返回 t1 的副本,修改 t2 不会影响 t1
local t1 = {a = 1, b = 2}
local t2 = clone(t1)
t2.b = 3 -- t1 = {a = 1, b = 2} <-- t1.b 不受影响
print(t1.b)
语句解释:
- clone函数用来深度克隆一个值。
范例4:添加静态字段。1
self.class.haveInstance_
self代表当前类的某一个对象,对象的class属性指向类本身,在functions.lua中的class函数有如下代码:1
2
3
4
5
6function cls.new(...)
local instance = setmetatable({}, cls)
instance.class = cls
instance:ctor(...)
return instance
end
从代码上可以看出来,每次调用new方法时,都是创建一个空表,并将cls设置为空表的父表,之前也说了,同一个文件不会被加载多次,因此我们通过某个类的任何一个对象的class属性添加的字段,实际上都是再向该类中添加字段,即相当于Java中的静态字段。
范例5:handler()函数。
功能:将 Lua 对象及其方法包装为一个匿名函数。
格式:handler(对象, 对象.方法)
应用场景:在 quick-cocos2d-x 中,许多功能需要传入一个 Lua 函数做参数,然后在特定事件发生时,quick就会调用传入的函数。例如触摸事件、帧事件等等(关于事件后面会具体介绍)。1
2
3
4
5
6
7
8
9
10
11
12
13
14local MyScene = class("MyScene", function()
return display.newScene("MyScene")
end)
function MyScene:ctor()
self.frameTimeCount = 0
-- 注册帧事件
self:addNodeEventListener(cc.NODE_ENTER_FRAME_EVENT, self.onEnterFrame)
self:scheduleUpdate()
end
function MyScene:onEnterFrame(dt)
self.frameTimeCount = self.frameTimeCount + dt
end
上述代码执行时将出错,报告“Invalid self”,这就是因为C++无法识别Lua对象方法。因此在调用我们传入的self.onEnterFrame方法时没有提供正确的参数。
要让上述的代码正常工作,就需要使用handler()进行一下包装:1
2
3
4
5
6function MyScene:ctor()
self.frameTimeCount = 0
-- 注册帧事件
self:addNodeEventListener(cc.ENTER_FRAME_EVENT, handler(self, self.onEnterFrame))
self:scheduleUpdate()
end
实际上,除了C++回调Lua函数之外,在其他所有需要回调的地方都可以使用handler()。
范例6:math.round()函数。1
print(math.round(5.362)) -- 输出5
IO相关
范例1:io.readfile()函数。1
2print(io.readfile("src/app/MyApp.lua"))
print(io.readfile("F:/a.txt"))
语句解释:
- io.readfile()会一次性读取整个文件的内容,并返回一个字符串,因此该函数不适宜读取太大的文件。
- 该函数既可以读取绝对路径,也可以读取相对路径。
- 相对路径总是从项目根目录下检索文件,目录的层级结构需要使用“/”来表示。以Android为例,当游戏被编译后所有的lua文件都会被放到assets目录下,因此该函数的起始目录为assets。
- 若文件中包含中文,则你可能需要处理一下乱码问题(说白了就是只要保证文件是UTF-8编码即可)。
范例2:io.writefile()函数。
功能:将内容写入文件,成功返回 true。
格式:io.writefile(路径, 内容, 写入模式)
“写入模式”参数决定 io.writefile() 如何写入内容,可用的值如下:
- “w+”: 覆盖文件已有内容,如果文件不存在则创建新文件
- “a+”: 追加内容到文件尾部,如果文件不存在则创建文件
此外,还可以在“写入模式”参数最后追加字符“b”,表示以二进制方式写入数据,这样在某些平台上可以避免内容写入不完整。1
2print(io.writefile("src/book.txt","ABC 中国", "w+"))
print(io.writefile("F:/a.txt","ABC 中国", "w+"))
语句解释:
- io.writefile() 默认的“写入参数”是“w+b”。
- 本函数与io.readfile函数一样,可以接收绝对路径和相对路径。
- 若是在Android真机上运行,可以配合device.writablePath属性,将文件写入到“/dada/dada/包名/files”目录下。如:
- io.writefile(device.writablePath.."/book.txt","ABC 中国", "w+")
- 生成的文件格式默认为UTF-8编码。
范例3:io.pathinfo()函数。
功能:拆分一个路径字符串,返回组成路径的各个部分。
格式:io.pathinfo(路径)1
2
3for p,v in pairs(io.pathinfo("C:/Programe Fils/Java/bin/javac.exe")) do
print(p,v)
end
语句解释:
- pathinfo()函数会返回一个map,其元素如下:
- pathinfo.dirname = "C:/Programe Fils/Java/bin/"
- pathinfo.filename = " javac.exe "
- pathinfo.basename = " javac"
- pathinfo.extname = ".exe"
- 注意此函数并不会去验证这个路径所对应的文件是否存在。
范例4:io.filesize()函数。1
2print(io.filesize("src/app/MyApp.lua"))
print(io.filesize("F:/a.txt"))
语句解释:
- 返回指定文件的大小,如果失败(比如文件不存在)返回false。
范例5:io.exists()函数。1
2
3print(io.exists("src")) -- false
print(io.exists("src/app/MyApp.lua")) -- true
print(io.exists("F:/a.txt")) -- true
语句解释:
- 测试文件是否存在,如果存在返回 true。
- 此方法是通过只读的方式打开目标,但由于文件夹不可以被打开,因此此方法不可以验证某个文件夹是否存在。
table相关
范例1:table.nums()函数。1
2
3local t = {1, 2, 3, key="123"}
print(#t) -- 3
print(table.nums(t)) -- 4
语句解释:
- Lua中table的"#"操作只对依次排序的数值下标数组有效。
- table.nums()则计算table中所有不为nil的值的个数。
范例2:table.keys()函数。1
2local t = {"A","B",cxy="zy","C"}
print(unpack(table.keys(t))) -- 1 2 3 cxy
语句解释:
- table.keys()函数返回指定表格中的所有键。
范例3:table.values()函数。1
2local t = {"A","B",cxy="zy","C"}
print(unpack(table.values(t))) -- A B C zy
语句解释:
- table.values()函数返回指定表格中的所有值。
范例4:table.merge()函数。1
2
3
4
5
6local t1 = {"A", key="value1"}
local t2 = {"B", key="value2"}
table.merge(t1, t2)
for i,v in pairs(t1) do
print(i,v)
end
语句解释:
- 将第二个参数表中的内容合并到第一个参数表中,如果存在同名键,则覆盖其值。
- 程序运行将输出:
- 1 B
- key value2
string相关
范例1:string.htmlspecialchars()函数。1
print(string.htmlspecialchars("<html><H1>Hello World</H1></html>"))
语句解释:
- htmlspecialchars()函数会把如下字符进行编码:
- & 转换为 &
- " 转换为 "
- ' 转换为 '
- < 转换为 <
- > 转换为 >
- 程序输出:<html><H1>Hello World</H1></html>
范例2:string.nl2br()函数。1
print(string.nl2br("Hi!\nWorld."))
语句解释:
- 将字符串中的换行符转换为 HTML 换行标记。
范例3:string.text2html()函数。1
print(string.text2html("<Hello>\nWorld"))
语句解释:
- 此方法除了转换特殊字符和换行符外,还会将制表符“\t”替换为空格,再将空格替换为“ ”,具体请参阅源码。
- 程序输出:<Hello><br />World
范例4:string.split()函数。1
print(unpack(string.split("1,2,3",",")))
语句解释:
- 分割字符串。 string.split(要分割的字符串, 分隔符)
范例5:string.ltrim()、string.rtrim()、string.trim()函数。1
2
3
4s = " Lua "
print("'"..string.ltrim(s).."'") -- 'Lua '
print("'"..string.rtrim(s).."'") -- ' Lua'
print("'"..string.trim(s).."'") -- 'Lua'
语句解释:
- 删除字符串前部、尾部、两端的空白字符。
范例6:string.ucfirst()函数1
2print(string.ucfirst("1abc")) -- 1abc
print(string.ucfirst("abc")) -- Abc
语句解释:
- 将字符串的首字母大写,若第一个字符不是字母则原样返回。
范例7:string.utf8len()函数1
print(string.utf8len("abc张d三"))
语句解释:
- 计算 UTF8 字符串的长度,每一个中文算一个字符
- 程序输出:6
范例8:string.formatnumberthousands()函数1
print(string.formatnumberthousands(556156651))
语句解释:
- 将数字格式化为千分位格式。
- 程序输出:556,156,651
除了上面列出的函数外,functions.lua文件中还定义了其他有用的方法,比如string.urlencode、string.urldecode等等,具体请自行参阅源码。
device
提供设备相关属性的查询,以及设备功能的访问,当框架初始完成后,device 模块提供的属性如下表所示。
源码地址:src/framework/device.lua
范例1:设备的属性。1
2
3
4
5
6
7
8属性名称 描述 取值
device.platform 返回当前运行平台的名字 ios、android、mac、windows
device.model 返回设备型号 unknown、iphone、ipad
device.language 返回设备当前使用的语言 cn、 fr、it、gr、sp、ru、jp、en
device.writablePath 返回设备上可以写入数据的首选路径 Android为:/dada/dada/包名/files
device.cachePath 返回设备上可以写入数据的缓存目录 Android为:/dada/dada/包名/files
device.directorySeparator 目录分隔符 Android为:“/”
device.pathSeparator 路径分隔符 Android为:“:”
shortcodes
本库中的所有函数都是对Node、Sprite、Layer等类提供的函数进行的二次封装。 意图是简化代码的书写。
源码地址:src/framework/shortcodes.lua
范例1:pos()函数。1
2
3
4function Node:pos(x, y)
self:setPosition(x, y)
return self
end
语句解释:
- quick利用lua可以动态的向对象中添加属性和字段的特点,为它们添加了这些简化操作的方法。
scheduler
在游戏中,经常会周期执行一些检测、操作或更新一些数据等,我们称之为调度。
在Cocos2d-x中将调度封装为类Scheduler(调度器),负责以一定时间间隔触发一个给定的回调方法(callback),调度器的继承树如下图所示:
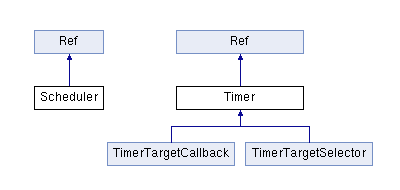
与Node提供的定时器有所不同,使用Scheduler设置了定时任务后,不论游戏随后又切换了多少场景,任务最终都会被执行,因此可以在整个应用程序范围内实现较为精确的全局计时器。
本节要讲的scheduler.lua库就中的所有函数都是对Scheduler类的封装。
源码地址:src/framework/scheduler.lua
范例1:延迟执行。1
2
3
4
5
6local scheduler = require(cc.PACKAGE_NAME .. ".scheduler") -- 加载库
function MainScene:ctor()
scheduler.performWithDelayGlobal(function ( ... )
print("exec")
end, 2)
end
语句解释:
- 默认情况下framework初始化的时候,并没有加载scheduler.lua库,因此在用之前需要手动加载它。
- 调用scheduler.performWithDelayGlobal来安排一个任务,延迟指定秒后执行回调方法。
范例2:定期执行与取消定时。1
2
3
4
5
6
7
8
9
10
11
12
13
14local scheduler = require(cc.PACKAGE_NAME .. ".scheduler") -- 加载库
function MainScene:ctor()
local times = 0
local handle
-- 计划一个以指定时间间隔执行的全局事件回调,并返回该计划的句柄。本范例每秒会调用触发一次事件。
handle = scheduler.scheduleGlobal(function ()
times = times + 1
print("times = ", times)
if times == 3 then
-- 取消一个全局计划。
scheduler.unscheduleGlobal(handle)
end
end, 1)
end
语句解释:
- 函数unscheduleGlobal(handle)的参数handle就是scheduleUpdateGlobal()和scheduleGlobal()的返回值。
范例3:全局帧事件。1
2
3
4
5
6
7
8
9
10
11local scheduler = require(cc.PACKAGE_NAME .. ".scheduler") -- 加载库
function MainScene:ctor()
local start = os.time()
local times = 0;
scheduler.scheduleUpdateGlobal(function (tap)
if os.time() == start then
times = times + 1
print("callback " .. times)
end
end)
end
语句解释:
- 帧事件就是系统在每一次渲染界面时调用指定的函数。通常一次渲染的时间很短,一秒种可能会渲染40-60次左右。
- 帧事件也分为两种,一种是Node级别的,另一种是全局帧事件,前者在Node从屏幕上移除时就会停止执行,而后者在任何场景中都会执行,因此可以在整个应用程序范围内实现较为精确的全局计时器。
- 该函数返回的句柄用作scheduler.unscheduleGlobal()的参数,可以取消指定的计划。
其实上面介绍的scheduler库的方法,内部都是通过Scheduler.scheduleScriptFunc函数来实现的。
范例4:sharedScheduler:scheduleScriptFunc(listener, interval, bPaused)函数。
- 计划一个全局的事件回调,每间隔interval秒回调一次listener,如果interval值为0则程序在渲染每一帧的时候都会调用一次listener。
- 如果bPaused设置为true,那么在定时器resumed之前将不会调用listener。
- 本函数将返回定时器的id,调用unscheduleScriptFunc停止定时器时需要提供该id。
luaj
游戏开发时有些需求是没法通过quick来实现的,比如调用手机摄像头拍照等,这时就需要让quick调用Android或iOS端的代码。 为此quick提供了两个工具:luaj.lua和luaoc.lua。
本库中只有一个全局函数:callStaticMethod(),用来在Lua端调用Java端的静态方法。
源码地址:src/framework/luaj.lua
范例1:获取SD卡路径。1
2-- callStaticMethod(类名, 方法名, 传递给方法的参数, 方法的签名)
luaj.callStaticMethod("com/cutler/helloworld/CommonUtil", "getSDCardPath", nil, "()Ljava/lang/String;")
语句解释:
- 通过luaj.callStaticMethod函数只能调用指定类的静态方法。
- 如果方法不接收参数,则第三个参数就写“nil”,否则传递一个表。
- luaj需要在真机上才能正确运行,在模拟器上则会抛出luaj为nil的异常,运行时请确保项目中已经存在了com.cutler.helloworld.CommonUtil.getSDCardPath()方法。
本质上luaj就是通过NDK来实现lua代码与java代码通信的,因此和NDK开发时候一样,被调用的方法的签名可以通过javap工具获取:
- 在cmd中,进入到helloworld/frameworks/runtime-src/proj.android/bin/classes目录下。
- 执行“javap -s 包名.类名”,就可以获得该类中所有函数的签名。
- 如签名为“(i,i)V”的含义是:方法接收两个int类型的参数,返回值为void类型。
- 而“()V”则代表方法不接受参数,V代表方法的返回值类型为void。
常见的对应关系如下:1
2
3
4
5
6
7
8
9
10
11
12数据类型 对应值
byte B
int I
short S
long J
char C
boolean Z
float F
double D
long[] [J
int[] [I
Object L
上面范例中,getSDCardPath方法返回String类型的值,因此为“()Ljava/lang/String;”,其中最后的分号不可以删除。
lfs
lfs全称LuaFileSystem,它是对标准Lua库中文件读写功能的补充,它提供了统一的接口来访问不同操作系统(Windows、Linux等)的目录结构和文件属性。
Github地址:https://github.com/keplerproject/luafilesystem
范例1:递归创建文件夹。1
2
3
4
5
6
7
8
9
10
11
12
13
14
15
16
17
18
19require("lfs")
function MainScene:mkDirp(path, pathIsFile)
local items = string.split(path,"/")
local parentDir = ""
for i,v in ipairs(items) do
if pathIsFile and i == #items then
return
end
parentDir = parentDir .. v .. "/"
if not io.exists(parentDir) then
lfs.mkdir(parentDir)
end
end
end
function MainScene:ctor()
-- 在device.writablePath目录下创建文件夹
self:mkDirp("a/b/c/a.txt", true)
end
语句解释:
- 使用lfs.mkdir()函数来创建一个文件夹。
- 使用lfs.rmdir()函数来删除一个空文件夹。
- MainScene:mkDirp()的第二个参数指明当前路径是否指向一个文件,如果是则将不会创建最后一级文件夹。
- 在Windows中device.writablePath默认就是指项目的根目录。
范例2:文件类型。1
lfs.attributes(path, "mode")
语句解释:
- 若path指向的路径不存在,则返回nil。
- 若path存在,且是一个文件,则返回file。
- 若path存在,且是一个文件夹,则返回directory。
第四节 数据结构
本节将介绍Cocos2d-x中经常会用到的一些数据结构。
范例1:Point。1
2
3
4
5-- 创建Point对象
local point = cc.p(150, 200)
-- 访问Point对象的值
print(point.x, point.y) -- 输出 150, 200
语句解释:
- cc.p()函数用来创建一个Point对象,由x, y 两个坐标值组成。
范例2:Size。1
2
3
4
5-- 创建Size对象
local s = cc.size(150, 100)
-- 访问Size对象的值
print(s.width, s.height) -- 输出 150, 100
语句解释:
- cc.size()函数用来创建一个Size对象,由width, height 两个值组成。
范例3:Rect。1
2
3
4
5-- 创建Rect对象
local r = cc.rect(10, 10, 150, 100)
-- 访问Rect对象的值
print(r.x, r.y, r.width, r.height)
语句解释:
- cc.rect()函数用来创建一个Rect对象,由x, y, width, height 四个值组成。
quick 中表示颜色有三种对象:
- cc.c3b 用三个 0-255 的整数描述颜色,不带透明度
- cc.c4b 用四个 0-255 的整数描述颜色,带透明度
- cc.c4f 用四个 0.0 - 1.0 的浮点数描述颜色,带透明度
范例4:三种颜色对象的创建方式。1
2
3local color1 = cc.c3b(255, 0, 0) -- 纯红色,三个参数分别是 Red(红)、Green(绿)、Blue(蓝)
local color2 = cc.c4b(0, 255, 0, 128) -- 50% 透明度的绿色,最后一个参数是透明度
local color3 = cc.c4f(0, 0, 1.0, 0.3) -- 30% 透明度的蓝色
第五节 显示对象
Director
本节来介绍Cocos2d-x中非常重要的一个类,它管理整个游戏的开始、结束、暂停等,可以说它就是我们游戏的总指挥,那么它就是我们的导演类Director。下面让我们一起来学习一下导演类Director。
Director类是Cocos2d-x游戏引擎的核心,它用来创建并且控制着主屏幕的显示,同时控制场景的显示时间和显示方式。在整个游戏里一般只有一个导演。游戏的开始、结束、暂停都会调用Director类的方法。Director类具有如下功能:
- 初始化OpenGL会话。
- 设置OpenGL的一些参数和方式。
- 访问和改变创景以及访问Cocos2d-x的配置细节。
- 访问视图。
- 设置投影和朝向。
需要说明的是:Director是单例模式,调用Director的方法的标准方式如下:
范例1:获取单例对象。1
cc.Director:getInstance()
在Cocos2d-x里面,在游戏的任何时间,只有一个场景对象实例处于运行状态,而导演就是流程的总指挥,它负责游戏全过程的场景切换,也是典型的面向对象和分层的设计原则。下面将分别介绍Director类的成员数据和方法。
范例2:设置显示属性。1
2
3
4-- 禁止在屏幕的左下角显示FPS。
cc.Director:getInstance():setDisplayStats(false)
-- 手动指定FPS的帧率。
cc.Director:getInstance():setAnimationInterval(1.0/100)
语句解释:
- FPS表示每秒钟屏幕刷新的次数。30FPS是一般录像的常用帧数,60是一般游戏的常用帧数。30FPS在快速动作的时候会感觉不流畅,但是60FPS对显卡的要求要高一些。如果硬件不达标的话,看60FPS反而会卡。
范例3:游戏控制。1
2
3
4-- 暂停当前场景,保存当前FPS,并暂时将FPS设为1.0f / 4.0f。
cc.Director:getInstance():pause()
-- 恢复当前暂停的场景,还原FPS到上次保存的值。
cc.Director:getInstance():resume()
语句解释:
- 在src/framework/display.lua中提供了两个方法:display.pause()、display.resume(),它们的内部实现就是用的这两行代码。
- 我们比较常用的则是display.pause()、display.resume()。
范例4:获取尺寸信息。1
2
3-- 获取显示尺寸,返回一个cc.size对象。
local size = cc.Director:getInstance():getWinSize()
print(size.width .. "," .. size.height)
语句解释:
- 返回的值就是屏幕当前显示尺寸,横竖屏切换时,这个方法的返回值也会随之改变。
屏幕左下角三行文字的含义
在游戏的运行过程中,图形的绘制是非常大的开销。对于良莠不齐的Android手机市场,绘制优化较好的游戏,可以在更多的手机上运行,因此也是优化的重中之重。图形方面的优化主要体现在减少GPU的绘制次数上。
简单的说,每提交一条绘制指令到显卡都会产生消耗,因此尽量少的提交指令就可以优化性能。更具体的说,当整个场景绘制都放在同一条指令中时,是最佳的状态。
第一行是GL verts,它表示给显卡绘制的顶点数。
第二行是GL calls,它表示代表每一帧中OpenGL指令的调用次数。这个数字越小,程序的绘制性能就越好。
第三行就是大家熟悉的FPS:
- FPS (Frames Per Second) 更确切的解释是“每秒中填充图像的帧数(帧/秒)”。FPS是测量用于保存、显示动态视频的信息数量。通俗来讲就是指动画或视频的画面数。例如在电影视频及数字视频上,每一帧都是静止的图象;快速连续地显示帧便形成了运动的假象。每秒钟帧数 (FPS) 愈多,所显示的动作就会愈流畅。通常,要避免动作不流畅的最低FPS是30。某些计算机视频格式,例如 AVI,每秒只能提供15帧。
- 这里的“FPS”也可以理解为我们常说的“刷新率(单位为Hz)”,例如我们常在CS游戏里说的“FPS值”。我们在装机选购显卡和显示器的时候,都会注意到“刷新率”。一般我们设置缺省刷新率都在75Hz(即75帧/秒)以上(XP锁定在60Hz)。例如:75Hz的刷新率刷也就是指屏幕一秒内只扫描75次,即75帧/秒。而当刷新率太低时我们肉眼都能感觉到屏幕的闪烁,不连贯,对图像显示效果和视觉感观产生不好的影响
本节参考阅读:
Node
Node对象是所有显示对象的基础类,前面说到的场景(Scene)、层(Layer)、精灵(Sprite)等类都是此类的子类。
主要功能:提供所有类型显示对象的公用属性,例如位置、尺寸、角度、显示层级等作为其他显示对象的容器可以执行各种动作。
基础应用
内容尺寸
如果是Sprite这样的显示对象,其内容尺寸就是图片的尺寸。而其他类型的内容尺寸默认都是(0,0),并且不包含子对象。
范例1:getContentSize()函数。1
2
3
4
5-- 创建一个Sprite对象,并获取它的内容尺寸。
function MainScene:ctor()
local size = display.newSprite("1128845.png"):getContentSize()
print(size.width .. "," .. size.height)
end
语句解释:
- 这里的display就是指的src/frameworkd/display.lua。
- 由于display.lua里面提供的接口涉及比较广,因此我们用到哪个接口就介绍哪个,而不再单独为它列出一节了。
- 而display.newSprite()就是用来创建一个Sprite,它将从res目录下查找用来创建精灵的图片。
- 比如本范例使用的1128845.png就是放在res目录下。
- 由于Sprite继承自Node类,所以自然也就继承了getContentSize()方法。
范例2:setContentSize()函数。1
2
3
4
5
6
7
8
9
10function MainScene:ctor()
-- 创建并返回一个 Node 对象
-- Node 对象并不会直接显示到屏幕上,但可以作为其他显示对象的容器(起到群组的作用)。
local node = display.newNode()
local size = node:getContentSize()
print(size.width .. "," .. size.height) -- 输出:0,0
node:setContentSize(100, 100)
size = node:getContentSize()
print(size.width .. "," .. size.height) -- 输出:100,100
end
语句解释:
- 内容尺寸不考虑对象的位置、缩放、旋转等属性。
坐标和锚点
每一个显示对象的位置信息由坐标和锚点两部分组成。
范例1:setPosition()、getPosition()函数。1
2
3
4
5
6
7
8
9
10
11
12
13-- 设置坐标。
local node = display.newNode()
-- 读取坐标
local x, y = node:getPosition()
x = node:getPositionX() -- 仅读取 x
y = node:getPositionY() -- 仅读取 y
-- 设置坐标
node:setPosition(x, y)
node:setPosition(cc.p(x, y))
node:setPositionX(x) -- 单独改变 x
node:setPositionY(y) -- 单独改变 y
语句解释:
- 它们分别用来设置和获取当前显示对象在其父控件内的位置。
范例2:setAnchorPoint ()、getAnchorPoint()、getAnchorPointInPoints()函数。1
2
3
4
5
6
7
8
9
10
11
12local node = display.newNode()
-- 设置锚点
node:setAnchorPoint(cc.p(0, 1))
-- 读取锚点
local anchorPoint = node:getAnchorPoint()
print(anchorPoint.x, anchorPoint.y)
-- 读取锚点对应的坐标
local anchorPointInPoints = node:getAnchorPointInPoints()
print(anchorPointInPoints.x, anchorPointInPoints.y)
语句解释:
- 锚点的坐标是相对于当前显示对象的尺寸来说的,比如:若显示对象的宽高为(500,60) ,锚点为(0,1),则锚点的坐标为(0,60)。
- 默认情况下,显示对象的锚点是(0.5,0.5)。
范例3:getBoundingBox()函数。1
2
3
4
5
6local node = display.newNode()
node:setPosition(100, 100)
node:setContentSize(200, 200)
local rect = node:getBoundingBox()
-- 输出:100 100 200 200
print(rect.x .. " " .. rect.y .. " " .. rect.width .. " " .. rect.height)
语句解释:
- 用于取得一个显示对象在其父显示对象内的位置和尺寸信息。
- 通常当需要判断某个点是否落在一个显示对象上时会用到此方法。
坐标变换
每一个显示对象都具有一个自己的“本地”坐标系。Node 提供了一组方法用于转换“本地”坐标系和“世界”坐标系。
范例1:坐标系的转换。1
2
3
4
5
6
7
8
9
10
11local node = display.newNode()
-- 将“世界”坐标转换为“本地”坐标
local worldPoint = cc.p(100, 200)
local nodePoint = node:convertToNodeSpace(worldPoint)
local nodePointAR = node:convertToNodeSpaceAR(worldPoint) -- 计算锚点对坐标的影响
-- 将“本地”坐标转换为“世界”坐标
local nodePoint = cc.p(10, 10)
local worldPoint = node:convertToWorldSpace(nodePoint)
local worldPointAR = node:convertToWorldSpaceAR(nodePoint) -- 计算锚点对坐标的影响
语句解释:
- 将“世界”坐标转换为某个显示对象的“本地”坐标,其实就是:该世界坐标-显示对象的左下角的世界坐标, 因此得到的值可能是负数。
- 将某个显示对象的“本地”坐标转换为“世界”坐标,其实就是:该显示对象的左下角世界坐标(注意它可能是负数)+本地坐标。
显示层级
当多个显示对象属于同一个父对象时,它们之间的显示层级决定了画面上的互相遮盖关系。例如一个人物角色的显示层级如果比一棵树的层级更高,那么画面上人物角色就会挡住树的一部分,反之亦然。
在Coco2dx-lua中,显示对象构成的树状结构天然就是层次关系,而ZOrder用于调整同级显示对象的前后遮挡关系。
范例1:setLocalZOrder()函数。1
2
3
4
5
6
7
8function MainScene:ctor()
local hero = display.newSprite("hero.png") -- 创建一个人物角色图像
hero:setLocalZOrder(1000) -- 设置人物角色的 ZOrder 为 1000
local tree = display.newSprite("tree.png") -- 创建树的图像
-- 将两者添加到场景中
self:addChild(hero)
self:addChild(tree)
end
语句解释:
- 如果不明确为显示对象设置ZOrder,则其值默认为0。因此hero的ZOrder大于tree的ZOrder,hero就会遮盖住tree。也就是说ZOrder越大,显示层级越高。
- 如果两个显示对象的ZOrder值相等,那后添加到场景上的显示对象将盖住先添加的。
- 本范例中的addChild()函数用来将一个显示对象添加到另一显示对象中,它还有一个重载方法addChild(node, zorder)。
变形
在Coco2dx-lua中,可以指定一个显示对象的变形属性,例如缩放、倾斜等。改变一个对象的变形属性后,这个对象中所有的子对象都会受到影响。
范例1:缩放。1
2
3
4
5
6
7
8
9
10
11
12function MainScene:ctor()
local hero = display.newSprite("hero.png")
hero:setScale(2.0) -- 放大为 2 倍显示
hero:setScaleX(1.5) -- 水平方向拉伸为 1.5 倍
hero:setScaleY(1.5) -- 垂直方向拉伸为 3.0 倍
print(hero:getScale())
print(hero:getScaleX())
print(hero:getScaleY())
self:addChild(hero)
end
语句解释:
- 它是真正意义上的放大,如果hero的尺寸为(500,60),则放大2倍之后的尺寸为(1000,120) ,即只会改变显示对象的尺寸而不会去改变它的position。
- 如果scaleX和scaleY使用了不同的值,那么调用对象的getScale()方法会报告错误(因为它不知道该返回scaleX还是scaleY的值)。
范例2:倾斜。1
2
3
4
5
6
7
8
9
10
11function MainScene:ctor()
local hero = display.newSprite("hero.png")
hero:setSkewX(10) -- 水平倾斜 10 度
hero:setSkewY(20) -- 垂直倾斜 20 度
print(hero:getSkewX())
print(hero:getSkewY())
self:addChild(hero)
end
范例3:旋转。1
2node:setRotation(90) -- 设置旋转角度
node:getRotation()
是否可见
不可见的对象不会渲染,也不会接受触摸事件,除此之外与可见对象没有任何区别,帧事件、延迟调用、动作等都会正常工作。
范例1:可见性。1
2node:setVisible(false) -- 设置对象不可见
node:isVisible()
范例2:通过透明度来设置可见性。1
node:setOpacity(0) -- 0为完全不可见,255为完全可见
语句解释:
- 虽然修改透明度同样可以使node在屏幕上看不见,但透明度为0的对象依然会被渲染到屏幕上。
添加和管理子对象
Node最强大的功能之一是可以作为其他显示对象的容器。例如我们要制作一个对话框,可以将对话框的所有内容都添加到一个Node对象里。对这个Node设定位置、改变大小等操作,就会作用到整个对话框上。
范例1:添加子对象。1
2
3node:addChild(childNode) -- 添加子对象
node:addChild(childNode, z) -- 同时指定子对象的 ZOrder
node:addChild(childNode, z, tag) -- 同时指定子对象的 tag
范例2:访问子对象。1
2
3
4
5
6
7
8
9
10
11
12-- 查询指定 tag 的子对象,如果有多个返回第一个,否则返回 nil
local childNode = node:getChildByTag(tag)
-- 返回子对象的总数(不含子对象的子对象)
print(node:getChildrenCount())
-- 获得一个包含所有子对象的table对象,然后遍历其中所有子对象
local array = node:getChildren()
for k,v in pairs(array) do
local childNode = tolua.cast(v, "cc.Node")
print(childNode:getParent()) -- 输出子对象的父对象,应该与 node 的值相同
end
语句解释:
- cc.Node是Node的完整名称。
- 这里用到了 tolua.cast() 函数,请参考 tolua 。
范例3:删除子对象。1
2
3
4
5
6
7
8
9
10childNode:removeSelf() -- 从父对象中删除自己
node:removeChild(childNode) -- 删除一个子对象
node:removeChild(childNode,cleanup) -- 如果cleanup为true则清除该节点(包括子结点)的所有动作
-- 删除指定 tag 的子对象,如果有多个 tag 相同的子对象,删除第一个
childNode:setTag(1) -- 设置子对象的 tag 为 1
node:removeChildByTag(1)
-- 删除所有子对象
node:removeAllChildren()
语句解释:
- 这里用到了 tolua.cast() 函数,请参考 tolua 。
范例4:显示多张图片。1
2
3
4
5
6
7
8function MainScene:ctor()
local hero = display.newSprite("1128845.png")
local hero2 = display.newSprite("1128845.png")
hero:addChild(hero2,1,2)
print(hero:getChildrenCount())
hero:removeAllChildren()
print(hero:getChildrenCount())
end
语句解释:
- 要始终记住:所有控件都是cc.Node的子类。
- 这意味着,以后会提到的UICheckBoxButton等控件,如果需要同时显示多张图片,可以通过调用addChild()方法直接添加一个精灵到其内部即可。
颜色和透明度
改变显示对象的颜色值和透明度时,可以设置是否传递到子对象。这样在实现一组对象的淡入淡出等操作时很方便。
范例1:改变透明度。1
2
3
4
5
6
7
8
9
10local node = display.newNode()
local childNode = display.newSprite("1128845.png")
node:addChild(childNode)
node:setCascadeOpacityEnabled(true) -- 改变透明度时,影响所有的子对象
node:setOpacity(128) -- 透明度可用值为 0 - 255, 128 相当于 50% 透明度
print(node:getOpacity()) -- 返回显示对象的透明度
print(childNode:getOpacity()) -- 输出 255,因为我们没有直接改变 childNode 的透明度
print(childNode:getDisplayedOpacity()) -- 输出 128,这个透明度是自身透明度和父对象透明度的综合
print(node:isCascadeOpacityEnabled()) -- 检查是否允许传递透明度设置
改变一个显示对象的颜色,会在渲染时将指定的颜色值和图像的像素颜色值做运算。也就是说设置颜色值可以导致图像显示时的颜色发生变化。
范例2:改变颜色。1
2
3
4
5
6
7
8
9
10
11
12local node = display.newNode()
local childNode = display.newSprite("1128845.png")
node:addChild(childNode)
node:setCascadeColorEnabled(true) -- 改变颜色值时,影响所有的子对象
node:setColor(cc.c3b(64, 64, 64)) -- 设置一个灰色,这会让图像看上去变得更黯淡
local color = node:getColor() -- 返回显示对象的颜色值
print(color.r, color.g, color.b)
local displayedColor = childNode:getDisplayedColor() -- 返回实际的显示颜色
print(displayedColor.r, displayedColor.g, displayedColor.b)
print(node:isCascadeColorEnabled()) -- 检查是否允许传递颜色值设置
事件处理
Cocos2dx-lua中的事件按照功能和用途分为:
- 节点事件
- 帧事件
- 触摸事件
- 键盘事件
- 重力感应事件
- 应用程序事件
节点事件
节点事件在一个Node对象进入、退出场景时触发。
范例1:启用节点事件。1
2
3
4
5
6
7function MainScene:ctor()
local node = display.newNode()
node:addNodeEventListener(cc.NODE_EVENT, function(event)
print(event.name)
end)
self:addChild(node)
end
语句解释:
- 调用Node类的addNodeEventListener方法来为当前Node对象添加事件监听器。本范例中,为node添加了“cc.NODE_EVENT”事件监听器。
提示一下,quick为了方便我们开发,为Node类添加了很多辅助方法,比如上面提到的addNodeEventListener方法,这些方法可以在src/frameworkd/cocos2dx/NodeEx.lua文件中找到。
回调函数的event参数目前只有一个name属性,它的取值为:1
2
3
4
5
6取值 描述
enter Node加入了正在运行的场景
exit Node退出了正在运行的场景
enterTransitionFinish 进入一个新场景时的特效结束
exitTransitionStart 退出一个现有场景时的特效开始
cleanup Node被完全清理并从内存删除时
下面的示例代码演示了这5种事件类型的出现时机,可以将它们放到src/main.lua的末尾,然后直接运行项目:1
2
3
4
5
6
7
8
9
10
11
12
13
14
15
16
17
18
19
20
21
22
23
24
25
26
27-- 首先使用display.newScene()函数创建一个空白场景,参数sceneInit是场景的名称。
local sceneInit = display.newScene("sceneInit")
-- 进入该场景
display.replaceScene(sceneInit)
local function createTestScene(name)
local scene = display.newScene(name)
local node = display.newNode()
node:addNodeEventListener(cc.NODE_EVENT, function(event)
printf("node in scene [%s] NODE_EVENT: %s", name, event.name)
end)
scene:addChild(node)
return scene
end
-- 等待 1.0 秒创建第一个测试场景
sceneInit:performWithDelay(function()
local scene1 = createTestScene("scene1")
display.replaceScene(scene1)
-- 等待 1.0 秒创建第二个测试场景
scene1:performWithDelay(function()
print("--------")
local scene2 = createTestScene("scene2")
display.replaceScene(scene2)
end, 1.0)
end, 1.0)
输出结果:1
2
3
4
5
6
7
8node in scene [scene1] NODE_EVENT: enter
node in scene [scene1] NODE_EVENT: enterTransitionFinish
--------
node in scene [scene1] NODE_EVENT: exitTransitionStart
node in scene [scene1] NODE_EVENT: exit
node in scene [scene1] NODE_EVENT: cleanup
node in scene [scene2] NODE_EVENT: enter
node in scene [scene2] NODE_EVENT: enterTransitionFinish
在切换场景时如果没有使用特效,那么事件出现的顺序如上。
但如果将测试代码display.replaceScene(scene2)修改为display.replaceScene(scene2, "random", 1.0),事件出现顺序会变成:1
2
3
4
5
6
7
8node in scene [scene1] NODE_EVENT: enter
node in scene [scene1] NODE_EVENT: enterTransitionFinish
--------
node in scene [scene1] NODE_EVENT: exitTransitionStart
node in scene [scene2] NODE_EVENT: enter
node in scene [scene1] NODE_EVENT: exit
node in scene [scene2] NODE_EVENT: enterTransitionFinish
node in scene [scene1] NODE_EVENT: cleanup
造成这种区别的原因就是场景切换特效播放期间,会同时渲染两个场景,所以从事件上看,可以看到第二个场景的enter事件出现后,第一个场景的exit事件才出现。
因此,我们在使用节点事件时,不应该假定事件出现的顺序,而是根据特定事件采取特定的处理措施。通常建议如下:
- enter,这里可以做一些场景初始化工作
- exit,如果场景切换使用了特效,可以在这里停止场景中的一些动画,避免切换场景的特效导致帧率下降
- cleanup,适合做清理工作
为了简化使用,quick为cc.Node封装了几个现成的方法,开发者如果从Node(或继承类)创建自己的Lua类,那么可以直接覆盖这几个方法:
onEnter、onExit、onEnterTransitionFinish、onExitTransitionStart、onCleanup
范例2:再看MainScene。1
2
3
4
5
6
7
8
9
10
11
12
13
14
15
16local MainScene = class("MainScene", function()
return display.newScene("MainScene")
end)
function MainScene:ctor()
end
function MainScene:onEnter()
print("onEnter")
end
function MainScene:onExit()
print("onEnter")
end
return MainScene
语句解释:
- 若想让Node子类的onEnter等5个方法被调用,需要先调用node的setNodeEventEnabled(true)来开启Node的节点事件。
- 事实上,当我们display.newScene()函数创建一个Scene时,在它内部就已经为我们开启了节点事件了。
节点帧事件
注册该事件后,每一次刷新屏幕前(也就是前一帧和下一帧之间)都会触发事件。
范例1:节点帧事件。1
2
3
4
5
6
7
8
9
10
11
12
13
14
15
16
17
18
19
20
21function MainScene:ctor()
local node = display.newNode()
-- 注册事件
node:addNodeEventListener(cc.NODE_ENTER_FRAME_EVENT, function(dt)
print(dt)
end)
-- 启用帧事件
node:scheduleUpdate()
-- 0.5 秒后,停止帧事件
node:performWithDelay(function()
-- 禁用帧事件
node:unscheduleUpdate()
print("STOP")
-- 再等 0.5 秒,重新启用帧事件
node:performWithDelay(function()
-- 再次启用帧事件
node:scheduleUpdate()
end, 0.5)
end, 0.5)
self:addChild(node)
end
语句解释:
- 运行时,屏幕上会不断输出上一帧和下一帧之间的时间间隔(通常为 1/60 秒),并在 0.5 时短暂暂停一下。
- 注意:一定要调用scheduleUpdate后并且Node被添加到屏幕上后,帧事件才会触发。
触摸事件
由于触摸事件的内容较多,所以请参考下一节“触摸事件”。
键盘事件
键盘事件当前仅在Android设备上有效,可以得到用户按下Menu和Back键时的消息:1
2
3
4
5local node = display.newNode()
node:addNodeEventListener(cc.KEYPAD_EVENT, function(event)
print(event.name)
end)
scene:addChild(node)
语句解释:
- event.name: 指示用户按下的键,具有menu和back两个值。
重力感应事件
通过重力感应事件,可以得到设备当前的姿态:1
2
3
4
5local node = display.newNode()
node:addNodeEventListener(cc.ACCELERATE_EVENT, function(event)
print(event.x, event.y, event.z, event.timestamp)
end)
scene:addChild(node)
语句解释:
- event 属性:
- event.x, event.y, event.z: 设备在 xyz 轴上的角度。
- event.timestamp: 测量值更新时间
应用程序事件
在quick应用中,存在一个全局的app对象。该对象会提供一些应用程序级别的事件:
- APP_ENTER_BACKGROUND_EVENT 应用进入后台
- APP_ENTER_FOREGROUND_EVENT 应用从后台恢复运行
可以在MyApp:ctor()中加入下面的代码:1
2
3
4
5
6
7app:addEventListener("APP_ENTER_BACKGROUND_EVENT", function(event)
-- ...
end)
app:addEventListener("APP_ENTER_FOREGROUND_EVENT", function(event)
-- ...
end)
本节参考阅读:
触摸事件
Cocos2dx原本的触摸机制存在一些限制,在使用中需要开发者做不少额外的处理。所以quick提出了自己的一套触摸机制。本文详细介绍了这套新机制的用法。
显示层级
在Cocos2d-x里,整个游戏的画面是由一系列的Scene,Node,Sprite,Layer等对象构成的。而所有这些对象都是从Node这个类继承而来。我们可以将Node称为显示节点。
一个游戏画面就是许多显示节点构成的一棵树:1
2
3
4
5
6
7
8
9
10
11
12/|\
| 显示层级
|
| [Node] [Node] [Node]
| | | |
| +---+---+ |
| | |
| [Node] [Node]
| | |
| +-----+-----+
| |
| [Node]
在这棵树里,Node所处的垂直位置就是它们的显示层级。越往上的Node,其显示层级就越高。从画面表现上来说,下面的Node是背景,上面的Node是建筑,那么建筑就会挡住一部分背景。
触摸区域
在Cocos2d-x里,只有Layer对象才能接受触摸事件。而Layer总是响应整个屏幕范围内的触摸,这就要求开发者在拿到触摸事件后,再做进一步的处理。
例如有一个需求是在玩家触摸屏幕上的方块时,人物角色做一个动作。那么使用Layer接受到触摸事件后,开发者需要自行判断触摸位置是否在方块之内。当屏幕上有很多东西需要响应玩家交互时,程序结构就开始变得复杂了。
所以Cocos2dx-lua允许开发者将任何一个Node设置为接受触摸事件。并且触摸事件一开始只会出现在这个Node的触摸区域内。
所谓触摸区域,就是一个Node及其所有子Node显示内容占据的屏幕空间。要注意的是这个屏幕空间包含了图片的透明部分。下图中,节点A是一个Sprite对象,它的触摸区域就是图片大小;而节点B是一个Node对象,其中包含了三个Sprite对象,那么节点B 的触摸区域就是三个Sprite对象触摸区域的合集。
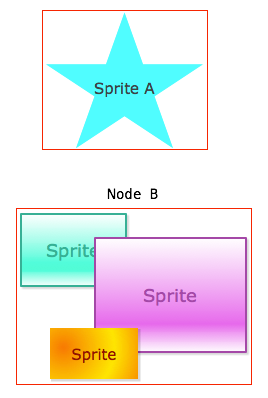
为了简化实现,触摸区域都是一个矩形,所以节点B的触摸区域实际上是一个“包含三个 Sprite 对象触摸区域合集的矩形”,可以参考上图中的红色边框线。
用法示例
下面列出触摸事件的用法示例,更详细的示例请参考quick-3.3rc1/quick/samples/touch示例。
范例1:单点触摸事件。1
2
3
4
5
6
7
8
9
10
11
12
13
14
15
16
17
18
19
20
21
22function MainScene:ctor()
local node = display.newSprite("1128845.png")
-- 允许 node 接受触摸事件
node:setTouchEnabled(true)
-- 将node的位置设置到屏幕正中央。display.cx, display.cy就表示屏幕的中心点的x和y轴坐标。
node:setPosition(display.cx, display.cy)
-- 注册触摸事件
node:addNodeEventListener(cc.NODE_TOUCH_EVENT, function(event)
-- event.name 是触摸事件的状态:began, moved, ended, cancelled
-- event.x, event.y 是触摸点当前位置
-- event.prevX, event.prevY 是触摸点上一次所处的位置
printf("sprite: %s x,y: %0.2f, %0.2f", event.name, event.x, event.y)
-- 在 began 状态时,如果要让 Node 继续接收该触摸事件的状态变化
-- 则必须返回 true
if event.name == "began" then
return true
end
end)
self:addChild(node)
end
语句解释:
- 本范例通过创建一个Sprite对象来介绍Node对象的触摸事件,事实上Node以及其所有子类的触摸事件的处理方法都是一样的。
- 触摸事件的 event.name 指示了事件的状态:
- began: 手指开始触摸屏幕。在 began 状态时,如果要继续接收该触摸事件的状态变化,事件处理函数必须返回 true。
- moved: 手指在屏幕上移动。
- ended: 手指离开屏幕。
- cancelled: 因为其他原因取消触摸操作。
范例2:多点触摸。1
2
3
4
5
6
7
8
9
10
11
12
13
14
15
16
17
18
19
20
21
22
23
24
25
26
27function MainScene:ctor()
local node = display.newSprite("1128845.png")
-- 允许 node 接受触摸事件
node:setTouchEnabled(true)
-- 将node的位置设置到屏幕正中央。display.cx, display.cy就表示屏幕的中心点的x和y轴坐标。
node:setPosition(display.cx, display.cy)
-- 设置触摸模式
node:setTouchMode(cc.TOUCH_MODE_ALL_AT_ONCE) -- 多点
-- node:setTouchMode(cc.TOUCH_MODE_ONE_BY_ONE) -- 单点(默认模式)
-- 注册触摸事件
node:addNodeEventListener(cc.NODE_TOUCH_EVENT, function(event)
-- event.name 是触摸事件的状态:began, moved, ended, cancelled
-- 多点触摸增加了 added 和 removed 状态
-- event.points 包含所有触摸点
-- 按照 events.point[id] = {x = ?, y = ?} 的结构组织
for id, point in pairs(event.points) do
printf("event [%s] %s = %0.2f, %0.2f", event.name, id, point.x, point.y)
end
if event.name == "began" then
return true
end
end)
self:addChild(node)
end
语句解释:
- 在多点触摸时,事件状态的含义有所区别:
- began: 手指开始触摸屏幕。用户可能同时用多个手指接触屏幕,但因为硬件响应速度极快的原因,began 状态时,event.points 中可能仍然只有一个触摸点的数据,其他触摸点数据会通过 added 状态提供。
- added: 开始触摸后,如果有更多触摸点出现,则出现 added 状态。此时 event.points 中包含新加入的触摸点数据。
- removed: 如果触摸结束前有触摸点消失(接触屏幕的部分手指离开了屏幕),则出现 removed 状态。此时 event.points 中包含删除的触摸点数据。
- ended: 如果所有触摸点都消失(所有手指都离开了屏幕),则出现 ended 状态。此时 event.points 中包含删除的触摸点数据。
- moved: 由于多点触摸时,可能只有部分触摸点移动。所以此时 event.points 中只包含有变化的触摸点数据。
触摸事件吞噬
默认情况下,Node在响应触摸后(在began状态返回true表示要响应触摸),就会阻止事件继续传递给Node的父对象(更下层的Node),这称为触摸事件吞噬。
如果要改变这个行为,可以让Node调用下面两个方法:
- setTouchSwallowEnabled()
- 是否允许Node吞噬触摸,默认为true。若设置为false,则Node响应触摸事件后,仍然会将事件继续传递给父对象。
- isTouchSwallowEnabled()
- 检查Node是否允许吞噬触摸。
禁用触摸
对于一个Node,随时可以启用或禁用其触摸事件:
- setTouchEnabled() 是否允许Node响应触摸,默认为false。
- isTouchEnabled() 检查Node是否允许触摸。
但即便禁用了Node的触摸事件,也只能阻止这个Node响应触摸,而不能阻止这个Node的子Node响应触摸。
假设有一个对话框(Node),我们需要禁止对话框中的所有Node响应触摸。那么需要禁止对话框Node捕获事件:1
dialogNode:setTouchCaptureEnabled(false)
相应的也有两个方法:
- setTouchCaptureEnabled() 是否允许Node捕获触摸,默认为true。当设置为false时,该Node及其所有子Node都无法得到触摸事件。
- isTouchCaptureEnabled() 检查Node是否允许捕获触摸。
总结而言,setTouchEnabled()只针对当前Node,而setTouchCaptureEnabled()同时影响当前Node及其所有子Node。
触摸事件的三个阶段
Cocos2dx-lua中触摸事件分为三个阶段:capturing(捕获)、targeting(触发)、bubbling(冒泡)。
当用户的一根手指触摸到屏幕时,将产生一个触摸事件:
1、遍历所有响应触摸的Node,找出显示层级最高,并且其触摸区域包含触摸位置的那个Node。这个Node被称为TargetNode(目标Node)。
2、检查TargetNode的isTouchCaptureEnabled()结果,如果返回false,则重复1。
- 从TargetNode的根Node(通常是Scene)开始,检查cc.NODE_TOUCH_CAPTURE_EVENT事件的返回结果。任何一个Node返回false都会阻止事件在TargetNode上触发。并从步骤1开始查找其他符合条件的Node。
- 这个阶段被称为capturing。
3、在TargetNode上触发事件。这个阶段被称为targeting。
4、如果事件返回结果为false,表示TargetNode不响应该事件,并从步骤1开始查找其他符合条件的Node。
5、在TargetNode完成事件响应后,检查TargetNode:isTouchSwallowEnabled()的返回值。若是true,则取消bubbling阶段。
6、从TargetNode开始往其所有父Node触发事件,直到某个Node返回false或者事件被吞噬。这个阶段称为bubbling。
利用事件的三个阶段,我们可以注册capturing阶段的触摸事件处理函数:1
2
3
4
5
6
7-- 在 capturing 阶段就捕获事件
node:addNodeEventListener(cc.NODE_TOUCH_CAPTURE_EVENT, function(event)
if event.name == "began" then
-- 在 began 状态返回 false,将阻止事件
return false
end
end)
关于触摸机制的灵活运用,可以参考src/framework/cc.ui中的各个UI控件,以及samples/touch示例。
本节参考阅读:
内存管理
C++和Java不一样,Java有一套很方便的垃圾回收机制,当我们不需要使用某个对象时,给它赋予null值即可。 而C++中new了一个对象之后,不使用的时候通常需要手动的删掉,因此Cocos2d-x就发明了自己的一套内存管理机制。
范例1:一个错误的demo。1
2
3
4
5
6
7
8function MainScene:ctor()
local node = cc.Node:create()
-- 0.1秒后将node加入到当前场景中
self:performWithDelay(function ( ... )
print(node, tolua.isnull(node))
self:addChild(node)
end, 0.1)
end
语句解释:
- 程序将在执行self:addChild(node)时报错,原因是node的内存已经被回收掉了。
- 需要注意的是,若需要判断一个node是否被释放,应该使用“tolua.isnull(node)”函数,而不是直接判断node是否为nil。 tolua.isnull()函数检查的是对象的C++内存。
Ref是Cocos2dx里绝大部分C++对象(cc.Action、cc.Node、cc.Director等等)的父类。 它主要功能是引用计数的内存管理、自动释放,该类提供了如下三个内存相关的方法:
- Ref * autorelease(void) -- 标识当前对象为自动释放内存
- void retain (void) -- 保持当前对象的引用,使其不被自动释放。
- void release (void) -- 释放当前对象的引用,使其可以被自动释放。
通常在Cocos2dx中有两种创建对象的方式:
- 通过new()方法: 使用C++支持的原生方式创建。
- 通过create()方法: 在其内部会通过new()方法创建对象,然后还会调用该对象的autorelease()方法将其标识为自动释放内存。
在此强烈推荐使用create方法来创建对象,否则随着程序运行时间的增加,就会造成大量的内存泄漏。事实上在我们之前一直使用的display.newNode()函数的内部,就只有一行代码:cc.Node:create()。
屏幕每秒钟会刷新几十次,每次刷新的时候Cocos2d-x都会将那些调用了autorelease()方法,但却没有人持有它引用的对象给释放掉,若释放之后我们再去用这个对象,就可能会出现崩溃等问题。
范例2:解决问题。1
2
3
4
5
6
7
8function MainScene:ctor()
local node = cc.Node:create()
node:retain()
self:performWithDelay(function ( ... )
self:addChild(node)
node:release()
end, 1)
end
语句解释:
- 调用retain可以持有对象的引用,确保对象不被回收,release则是释放对象的引用。
- retain和应该配对使用,若只是调用retain了,则对象将不会被回收。
- 如果对象没有调用autorelease过方法,则retain和release是无效的。
- 当使用addChild方法把对象添加到Layer、Node等时,addChild函数会调用对象的retain函数。
Scene
Scene对象在Cocos2dx中作为一个场景中所有其他显示对象的容器。在Cocos2dx里可以创建多个场景,并从一个场景切换到另一个场景。
对象继承关系: Ref -> Node -> Scene。
范例1:创建一个场景类。1
2
3local MainScene = class("MainScene", function()
return display.newScene("MainScene")
end)
语句解释:
- 调用display.newScene()可以创建一个Scene对象,将它做为class函数的参数即可定义一个自己的Scene对象。
Sprite
从技术上讲,精灵是一个可以不断变化的图片,这些变化包括:位置移动、旋转、缩放、换帧(就是像动画片一样播放几张连续的图片,每帧换一张,形成一个动画效果)。
简单的说,Sprite是Cocos2dx中的精灵类,它在Node基础上添加了图像渲染能力。
对象继承关系: Ref -> Node -> Sprite
创建精灵
范例1:创建一个场景类。1
2
3
4
5function MainScene:ctor()
local sprite = cc.Sprite:create("1128845.png")
sprite:setPosition(cc.p(200, 200))
self:addChild(sprite)
end
语句解释:
- 调用Sprite类的create方法,传递图片的名称。
范例2:截取出要显示的区域。1
2
3
4
5function MainScene:ctor()
local sprite = cc.Sprite:create("1128845.png", cc.rect(0, 0, 120, 120))
sprite:setPosition(display.cx, display.cy)
self:addChild(sprite)
end
语句解释:
- create方法有重载,第二个参数设置图片的显示区域,原点是图片左上角。
- 本范例的结果是:在1128845.png上截取出一个矩形作为Sprite要显示的图片,矩形的范围是从1128845.png左上角开始,到x和y轴偏移120像素的位置结束。
- 也可以在创建完毕Sprite后,调用setTextureRect(rect)方法来设置显示区域。
除了上面那种方法,在Cocos2dx-lua中还有三种创建Sprite对象的方法,下面将依次来介绍。
通过纹理
当一张图片被加载到内存后,它是以纹理的形式存在的。
纹理是什么东西呢? 纹理就是保存在内存中的图片的二进制数据,这些数据是按照指定的像素格式填充的图片像素信息。
纹理格式:
- 所谓纹理格式,即每个纹理中的像素单位分别是怎么为颜色值进行实际内存分配的。
- 这个非常重要,我们在进行游戏开发的过程中,会常常与各种图片类型打交道。每种图片往往也有各自的像素格式。但当它们一旦加载到游戏中后,就会根据我们的要求变成某种类型的纹理。不同的纹理格式所占据的内存大小可能不同,我们要根据实际情况和需求来选择相应的纹理格式。
- 比如我们用RGBA8888纹理格式来创建纹理,它占据的内存容量很大,但若我们要显示的纹理中没有ALPHA值,那就不应该使用带ALPHA通道的纹理格式,而可以改成RGB565像素格式。
与纹理相关的三个类:
- Texture2D:纹理,即图片加载入内存后供CPU和GPU操作的贴图对象。
- TextureCache:纹理管理器,负责加载图片并对生成的纹理进行管理。通过“字典”来进行快速的查询。
- TextureAtlas:纹理块管理器,如果图片是由多个小图块组成的,则纹理块管理器用来存储这些小图块的相关信息,以方便绘制相应图块。
有些经常被用到或者需要频繁加载移除的一些资源,如果每次都从文件中加载,程序的效率会变得非常低,通常的做法是将这些文件先读到缓存中,然后再从缓存中加载。
范例1:通过纹理创建精灵。1
2
3
4
5
6
7
8function MainScene:ctor()
-- 将一个图片加入缓存并返回一个CCTexture2D的对象
local pTexture = cc.Director:getInstance():getTextureCache():addImage("1128845.png")
-- 创建Sprite对象
local sp = cc.Sprite:createWithTexture(pTexture)
sp:setPosition(display.cx, display.cy)
self:addChild(sp)
end
语句解释:
- 如果一个资源已经被加入到了缓存,addImage是不会再加一遍的。
- 我们一般不会使用此种方式来创建Sprite,因为在Sprite:create()函数的内部就是这么做的。
通过Sprite Sheets
Sprite Sheets主要是由N个图像组合成的一个大的图像,使用一个大图片的好处就是减少读取次数,在一定数量的情况下,Sprite Sheets有更快的打开速度。
SpriteFrame(精灵帧)是把一个Sprite Sheets划分掉,每一个矩形区域就是一个精灵帧。
SpriteFrame给我们提供了一种快捷,简便的方式,就是将它对应的矩形区域信息保存到plist文件中,并通过一个名称作为索引。
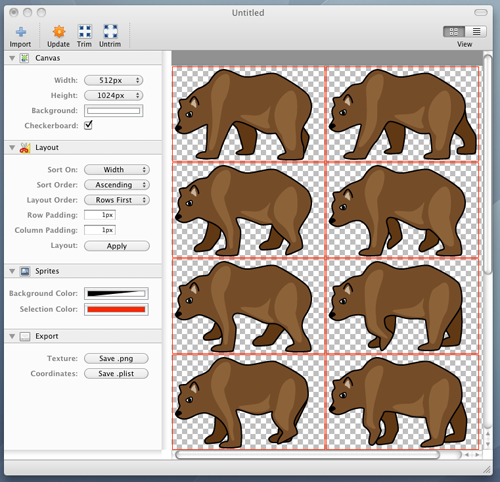
生成这种大图也有很多工具,常用的两种工具:
- `Zwoptex`是一个在线的免费工具。
- `TexturePacker`是一个收费软件,不过免费版也能满足基本的需要。
这两种工具可以将多张图片合并,并生成一个.plist文件和一个图片文件。存放的时候将这两个关联的文件放在同一个目录下。在需要使用的时候,我们可以将它加载到缓存中。
范例1:通过精灵帧创建精灵。1
2
3
4
5
6
7
8
9
10function MainScene:ctor()
-- 将图片和plist文件加载到内存中,并缓存到SpriteFrameCache中。
display.addSpriteFrames("AnimBear.plist", "AnimBear.png")
-- 从SpriteFrameCache的缓存中查找的图片,若成功则返回SpriteFrame。
local frame = display.newSpriteFrame("bear1.png")
-- 使用SpriteFrame创建一个精灵。
local sprite = display.newSprite(frame)
sprite:center()
self:addChild(sprite)
end
语句解释:
- 使用display库中提供的函数可以方便的加载精灵帧到内存中。
- 若内存中,当前存在两个以上名为“bear1.png”的图片,则会加载最先查找到的那张。
- 当不需要再使用到某个精灵表单时,应该及时将它从内存中删除:
- display.removeSpriteFramesWithFile("AnimBear.plist", "AnimBear.png")
范例2:精灵与精灵帧。1
2
3
4
5
6
7
8
9
10
11
12function MainScene:ctor()
-- 用 1128845.png 做显示内容
local sprite = display.newSprite("1128845.png")
sprite:setPosition(display.cx, display.cy)
-- display.addSpriteFrames("AnimBear.plist", "AnimBear.png")
local spriteFrame = display.newSpriteFrame("bear1.png")
-- 换成 bear1.png
sprite:setSpriteFrame(spriteFrame)
-- 检查当前的显示内容是不是指定的 SpriteFrame 对象
print(sprite:isFrameDisplayed(spriteFrame)) -- 输出 true。
self:addChild(sprite)
end
语句解释:
- 运行本范例时会出异常。因为display.newSpriteFrame()只会从缓存中加载图片,如果缓存中没有则抛异常。
- 解决的方法是把第5行代码给取消注释。
使用display库
范例1:使用src/framework/display.lua中的函数。1
self:addChild(display.newSprite("1128845.png", 400,400))
语句解释:
- 函数有三个参数:newSprite(文件名, x坐标, y坐标)
- 此语句会使用1128845.png创建一个Sprite对象,并设置其position为(400,400)。
- 使用newSprite()函数创建精灵是最常见的。它内部会依据不同的情况来去转调用Sprite:create()和Sprite:createWithSpriteFrame()函数创建精灵。
Scale9Sprite
Android中提供的NinePatch图片在Cocos2d-x中也有对应的实现,即Scale9Sprite类。值得注意的是Scale9Sprite类显示的图并不需要画线,画线也没用。
范例1:创建Scale9Sprite。1
2
3
4
5
6
7function MainScene:ctor()
local sprite = ccui.Scale9Sprite:create("button.png")
-- 设置精灵的大小
sprite:setPreferredSize(cc.size(300,300))
sprite:center()
self:addChild(sprite)
end
语句解释:
- 若没有调用setPreferredSize()或setContentSize()函数来设置Scale9Sprite的尺寸,则默认使用图片的尺寸作为Scale9Sprite的尺寸。
- 若调用了,则会在水平和垂直方向上,拉伸图片到设置的尺寸。
范例2:其他函数。1
2
3
4
5-- 获取sprite所显示的图片的原始尺寸。
sprite:getOriginalSize().width, s:getOriginalSize().height
-- 设置拉伸的区域
sprite:setCapInsets(cc.rect(120, 120, 10, 10))
GraySprite
在实际项目中,经常需要用到灰色图像。比如按钮变灰,一般情况下,我们需要准备三张图,一张正常颜色图,一张按钮按下图,一张按钮变灰图。若此种类似情况过多,就会导致资源包过大,这显然不是我们愿意看到的结果。此种情况下,我们就可以考虑修改程序的方法,实现正常颜色图变灰,就可以减少资源图。
范例1:创建灰度精灵。1
2
3
4
5function MainScene:ctor()
local sprite = display.newGraySprite("CheckBoxButton2On.png")
sprite:center()
self:addChild(sprite)
end
本节参考阅读:
Layer
Layer对象是一种特殊的显示对象,主要功能是响应触摸事件、重力感应事件,以及 Android 按键事件。
对象继承关系: Ref -> Node -> Layer
LayerColor
颜色布景层类LayerColor是Layer类的子类,包含Layer类的特性,并且有两个拓展功能:可以为布景层增添颜色,以及设置不透明度。
范例1:创建颜色层。1
2
3
4
5function MainScene:ctor()
local layer1 = cc.LayerColor:create(cc.c4b(192, 0, 0, 255), 200, 200)
layer1:setPosition(display.cx, display.cy)
self:addChild(layer1)
end
语句解释:
- LayerColor:create(颜色, 宽度, 高度) ,其中后两个参数可以省写。
- 默认情况下对LayerColor设置锚点是不起作用的,使用如下语句即可:
- colorLaye:ignoreAnchorPointForPosition(false)
在没有GUI系统框架之前,我们想要设计复杂的UI非常困难,更甚者手动写出来的效果并不是我们想要的,如果开发类似MMORPG游戏,那些丰富的UI更是让我们无从下手。只是因为没有一个统一的UI框架,当然我们可以自己实现,但是工作量却非常大,写好了UI库,还需要设计工具。 现在这一切官方都已经给出了完整的解决方案。
quick在3.x版本中会不断的完善自己的UI系统,让开发者可以更加方便的进行游戏开发了。
源码地址:src/framework/cc/ui/*.lua。
第六节 GUI
本节将介绍一些常用的控件(文本标签、输入框、按钮、图片)等。
基本控件
UILabel
在游戏中,文字占有很重要的位置,游戏的介绍、游戏中的提示和对话等都需要用到文字。Cocos2d-x在文字渲染方面提供了非常灵活的机制,既可以直接使用系统文字,也可以直接渲染字体,文本渲染类的继承关系如下图所示:
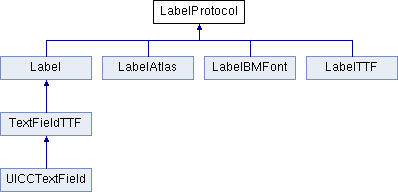
该图展示了引擎用于处理文字的三个类:LabelAtlas、LabelBMFont、LabelTTF。
这三个类都是通过不同的方式来显示文字的,从图中可以看出,它们都继承于LabelProtocol协议。
从类名中能够发现一个共同的单词“Label”,在Cocos2d-x中,Label表示了一个文本标签的概念,可以将其看作是专门用于显示文字的对象。
它们三个类都有一个共同的父类Node,在实际的游戏开发中,我们可以按照需要来选择一种或多种方式显示文字。
已经废弃
在Cocos2d-x 3.x版本中,已经废弃了2.x里的LabelTTF、LabelAtlas、LabelBMFont三个字体类,取而代之的是全新的字体标签Label。
实际上Label是将三个字体类进行了融合,进行统一的管理与渲染,这使得创建字体标签Label的方式更加统一,更加方便。
本节就来学习一下3.x中新的标签类Label,但是刚才也说了,Label只是将上面三个类进行了融合,因此我们还是得需要了解这三个类的特点,不然开发的时候就不会知道何时该用哪个类了。
TTF类型标签
TTF(TrueTypeFont)是由美国苹果公司和微软公司共同开发的一种电脑轮廓字体类型标准。这种类型字体文件的扩展名是.ttf。随着windows的流行,已经变成最常用的一种字体文件表示方式。
LabelTTF就是Cocos2d-x引擎中使用TTF字体的文字标签。 下图展示了它的继承关系:
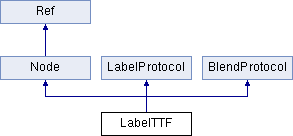
通过此图可以看到,此类的另一个父类就是Node,因而它可以执行Node所支持的各种动作以及变化效果。
TTF类型标签的优缺点有以下几点:
- 大小任意。TTF字体可以随意调整字体的大小、颜色以及样式。
- 普及广泛。因为TTF标准得到了普及,所以在很多的操作系统中已经内置提供了多种TTF字体,我们无需任何的编辑,就可以直接使用。
- 创建和更新的过程将会比较缓慢。TTF文本实际上是以图片的形式存在于内存中的,因此在文本初始化、更新时需要依据文本的内容来创建一个新的纹理图片。
范例1:创建TTF类型的文本标签。1
2
3
4
5
6function MainScene:ctor()
cc.ui.UILabel.new({
UILabelType = 2, text = "Hello, World!", size = 64})
:align(display.CENTER, display.cx, display.cy)
:addTo(self)
end
语句解释:
- 使用cc.ui.UILabel类来创建一个TTF类型的文本标签,它可以接受若干参数,参数以一个表的形式传递。下面介绍本范例涉及到的属性:
- UILabelType:文本标签的类型。目前有两个取值:
- UILabel.LABEL_TYPE_BM = 1
- UILabel.LABEL_TYPE_TTF = 2
- text:要显示的文本。
- size:字体的大小。因为是TTF字体,所以可以任意指定尺寸
- align():用来设置当前Node对象的锚点和位置。 定义在:src\framework\cc\cocos2dx\NodeEx.lua中。
- addTo():用来将当前Node对象添加到指定的Node对象中。 定义在:src\framework\shortcodes.lua中。
范例2:多行文字。1
2
3
4
5
6
7
8
9
10
11
12
13
14function MainScene:ctor()
local label = cc.ui.UILabel.new({
UILabelType = 2,
text = "Hello, World\n您好,世界", -- 使用\n用来换行
font = "Arial",
size = 64,
color = cc.c3b(255, 0, 0), -- 使用纯红色
align = cc.TEXT_ALIGNMENT_LEFT,
valign = cc.VERTICAL_TEXT_ALIGNMENT_TOP,
dimensions = cc.size(400, 200) -- 如果只想设置宽度,而不限制高度,则高度设置为0即可。
})
label:align(display.CENTER, display.cx, display.cy)
label:addTo(self)
end
语句解释:
- font:字体名(可选),如果是非系统自带的TTF字体,那么指定为字体文件名。
- color:文字颜色(可选),用cc.c3b()指定,默认为白色。
- align:文字的水平对齐方式(可选)。
- valign:文字的垂直对齐方式(可选),仅在指定了dimensions参数时有效。
- dimensions:文字显示对象的尺寸(可选),使用cc.size()指定。
align 和 valign 参数可用的值:
- cc.TEXT_ALIGNMENT_LEFT 左对齐
- cc.TEXT_ALIGNMENT_CENTER 水平居中对齐
- cc.TEXT_ALIGNMENT_RIGHT 右对齐
- cc.VERTICAL_TEXT_ALIGNMENT_TOP 垂直顶部对齐
- cc.VERTICAL_TEXT_ALIGNMENT_CENTER 垂直居中对齐
- cc.VERTICAL_TEXT_ALIGNMENT_BOTTOM 垂直底部对齐
效果图预览:

在cc.ui.UILabel中提供了一个setString()函数,用来修改其显示的文本。
对于TTF类型的文本标签来说setString()函数会创建一个新的OpenGL纹理,这意味着setString()和创建一个新的标签一样慢。
所以,当需要频繁的更新文本内容(比如1秒钟更新几十次,而且每次更新的文本都很长)的时候,尽可能的不用去使用LabelTTF对象,而应该使用LabelAtlas或者是LabelBMFont。如果不需要频繁更新文本的则使用LabelTTF是最好的选择。
BMFont类型标签
BMFont(bitmapfont)标签类是引擎当中最快速最自由的字体类。不过,这也意味着它是使用起来最麻烦的字体。想在游戏中使用LabelBMFont类来绘制文字,开发者至少要有一个编辑器。下图展示了此类的继承关系:
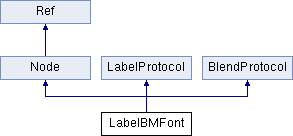
是什么
LabelBMFont是Cocos2d-x支持的一种文本字体类型。
源文件预览图:
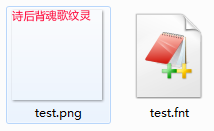
它由两个文件组成:
- 一个png图片文件。里面包含一些用户自定义的字符(上图中的test.png)。
- 一个纯文本的配置文件。配置文件以.fnt为后缀,用来对png图片的内容进行描述(上图中的test.fnt)。
作用与特点
作用:我们在一些游戏中看到的各种漂亮的字体、符号等都是通过LabelBMFont来创建的。
LabelBMFont标签类的特点:
- 需要一个图片编辑器,用于编辑字体的纹理图集。
- 具备了很快的创建以及更新速度。
- 自由度非常高,每一个字母或者符号都是单独的精灵。
- 自制的字体方式,开发者可以自定义其中的字母以及符号,甚至可以包含阴影、外框以及花纹。
使用BMFont标签的关键在于如何创建自定义的字体文件,而BMFont本身的使用则十分简单。比较推荐的创建字体文件的工具是Hiero,它是一个可执行java程序,因此Hiero需要计算机安装JDK。
点击下载:http://www.n4te.com/hiero/hiero.jnlp
Hiero界面预览

整个Hiero软件分为Font、SampleText、Effects、Padding、Rendering五个模块,它们的作用分别为:
- Font:基准字体相关的设置。
- System:操作系统提供的字体。
- File:自己的ttf文件。
- Size:字体的大小。 Bold设置是否粗体,Italic设置是否斜体。
- SampleText:导出的png图片中所要包含的字符。
- Effects:设置字体的特效。如:Color(颜色)、Shadow(阴影)等。
- Padding:设置字体的padding属性。
- Rendering:字体展现相关的设置。
- Sample text:预览效果。
- Glyph cache:设置导出的png的尺寸等信息。
创建字体文件
创建字体文件时遵循如下步骤:
- 首先,在“Font”栏中选择你想要使用的字体。
- 如果没有你需要的字体,使用“File”项可以将你自己的字体导入到Hiero软件中使用。
- “Size”项用来设置字体的大小。 “Bold”和“Italic”设置是否粗体和斜体。
- 然后,在“Sample Text”栏中输入你想导出的字符。
- 接着,在“Effects”中设置字体的效果。比如颜色、阴影等。
- 以设置Color为例,点击“Color”后,然后点击“Add”按钮,然后点击下面的颜色条就会弹出一个“颜色选择框”,选择后即可。
- 接着,在“Padding”可以设置每个字符的padding属性。
- 最后,一切设置完毕后,点击“File”菜单,选择“Save BMFont files(text)...”。
使用字体文件
范例1:创建BMFont字体。1
2
3
4
5
6
7
8
9function MainScene:ctor()
local label = cc.ui.UILabel.new({
UILabelType = 1,
text = "诗歌\n灵魂背后纹诗歌",
font = "test.fnt",
})
label:align(display.CENTER, display.cx, display.cy)
label:addTo(self)
end
语句解释:
- UILabel会从res目录下查找字体文件。
- 同样可以调用setString方法来修改内容。
效果图:

本节参考阅读:
UIInput
UIInput表示一个文本框,在本节将会介绍EditBox和TextFieldTTF两种不同类型的文本框。与UILabel一样,在3.x版本中UIInput也是融合了它们二者。
EditBox
EditBox用来构建一个文本框。当用户点击文本框时会弹出一个输入对话框,输入完毕后对话框会内容回填到文本框中去。
通常,在游戏中弹出输入对话框的用户体验并不好,因此对于那些经常需要用户输入文本的游戏来说,并不推荐使用EditBox来实现文本框。虽然如此,但它也有自己的优点。
范例1:创建EditBox文本框。1
2
3
4
5
6
7
8
9
10
11
12
13
14
15
16
17
18
19
20
21function MainScene:ctor()
local function onEdit(event, editbox)
if event == "began" then
print("开始输入")
elseif event == "changed" then
print("输入框内容发生变化")
elseif event == "ended" then
print("输入结束")
elseif event == "return" then
print("从输入框返回")
end
end
local editbox = cc.ui.UIInput.new({
image = "edit.png",
listener = onEdit,
size = cc.size(200, 40),
x = display.cx,
y = display.cy,
})
editbox:addTo(self)
end
语句解释:
- 使用cc.ui.UIInput来创建一个文本框。下面列出它的常用属性:
- image:输入框的背景图像,可以是图像名或是Sprite9Scale显示对象。用display.newScale9Sprite()创建Sprite9Scale显示对象。
- imagePressed:输入状态时输入框显示的图像(可选)。
- imageDisabled:禁止状态时输入框显示的图像(可选)。
- listener:回调函数。
- size:输入框的尺寸,用 cc.size(宽度, 高度) 创建。
- x, y:坐标(可选)。
- 另外cc.ui.UIInput还有一个属性:UIInputType,用来设置输入框的类型。取值有:
- 1 或 nil 表示创建EditBox输入框。
- 2 表示创建TextFieldTTF输入框。
范例2:EditBox文本框的其他操作。1
2
3
4
5
6
7
8
9
10
11
12
13
14
15
16
17
18
19
20
21function MainScene:ctor()
local editbox = cc.ui.UIInput.new({
image = "edit.png",
size = cc.size(200, 40),
x = display.cx,
y = display.cy,
})
-- 设置hint文本
editbox:setPlaceHolder("Password:")
-- 密码框样式
editbox:setInputFlag(0)
-- 设置字体名称和大小
editbox:setFont("Arial", 20)
-- 设置字体的颜色
editbox:setFontColor(cc.c3b(255, 0, 0))
-- 设置默认显示的文本
editbox:setText("Hello World!!")
-- 读取文本框当前的内容
print(editbox:getText())
editbox:addTo(self)
end
语句解释:
- hint文本就是文本框默认显示的文字,当其获得焦点时,文本即消失。
- 相应的EditBox也提供了修改PlaceHolder所使用的字体的大小、颜色等函数。
TextFieldTTF
此种文本框解决了EditBox的问题,它允许开发者通过代码来控制何时弹出(或关闭)输入法,同时用户输入的内容会被实时直接显示到TextFieldTTF上面。
缺点: 没有EditBox封装的完整,如果你要使用TextFieldTTF那么事件监听、设置文本框的背景、输入光标等工作都得自己实现。
范例1:创建TextFieldTTF文本框。1
2
3
4
5
6
7
8
9
10
11
12
13
14
15
16
17
18
19
20
21
22
23
24
25
26
27function MainScene:ctor()
local function onEdit(textfield, eventType)
if event == 0 then
prnit("ATTACH_WITH_IME")
elseif event == 1 then
prnit("DETACH_WITH_IME")
elseif event == 2 then
prnit("INSERT_TEXT")
elseif event == 3 then
prnit("DELETE_BACKWARD")
end
end
local editbox = cc.ui.UIInput.new({
UIInputType = 2,
size = cc.size(200, 40),
x = display.cx,
y = display.cy,
placeHolder = "Password:",
passwordEnable = true,
passwordChar = "-",
fontSize = 25,
font = "Arial",
maxLength = 10,
listener = onEdit,
})
editbox:addTo(self)
end
语句解释:
- 创建一个TextFieldTTF类型的文本框需要将UIInputType设置为2。
- maxLength属性用来设置文本框最大能输入的字符数量。
- TextFieldTTF类型的文本框需要在真机上运行时才能触发回调方法,因为模拟器中是无法弹出软键盘的。
范例2:TextFieldTTF文本框的其他操作。1
2
3
4
5
6
7
8
9
10-- 设置字体的颜色
editbox:setColor(display.COLOR_BLUE)
-- 显示软键盘
editbox:attachWithIME()
-- 隐藏软键盘
editbox:detachWithIME()
-- 设置文本
editbox:setString("AAA张三")
-- 获取文本
editbox:getString()
语句解释:
- 在模拟器上是调不出软键盘的,必须得在真机上。
如果上述的这两种创建文本框的方式都不能满足需求的话,可以在它们基础上进行再次封装。
UIButton
UIButton表示一个按钮,在本节将会介绍UIPushButton和UICheckBoxButton两种不同类型的按钮。
UIPushButton
UIPushButton表示一个普通的按钮,可以依据不同的状态(按下、禁用等)来显示不同的图片。
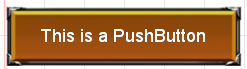
范例1:创建UIPushButton。1
2
3
4
5
6
7
8
9
10
11
12
13
14
15
16
17
18
19
20
21function MainScene:ctor()
-- 背景图片。分别在按钮处于正常、按下、禁用状态下显示。
local images = {
normal = "Button01.png",
pressed = "Button01Pressed.png",
disabled = "Button01Disabled.png",
}
-- 创建一个UIButton
local newButton = cc.ui.UIPushButton.new(images, {scale9 = true})
-- 按钮尺寸
newButton:setButtonSize(200, 60)
newButton:center()
-- 点击事件
newButton:onButtonClicked(function ()
print("onClick")
end)
-- 设置显示的文字
newButton:setButtonLabel("normal", cc.ui.UILabel.new({text = "normal", size = 22, color = cc.c3b(0, 0, 0),font="Marker Felt"}))
newButton:setButtonLabel("pressed", cc.ui.UILabel.new({text = "pressed", size = 22, color = cc.c3b(0, 0, 0)}))
newButton:addTo(self)
end
语句解释:
- 设置“scale9 = true”用于标志是否允许拉伸图片到按钮的尺寸。 这里的所说的.9图片和android中的做法完全一样,图片的后缀名不用带.9 。
UICheckBoxButton
UICheckBoxButton表示一个可以被选中的按钮。具体来说,多选按钮和单选按钮都可以用它来实现。
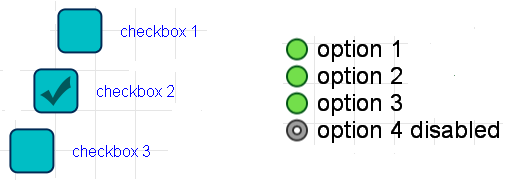
范例1:创建UICheckBoxButton。1
2
3
4
5
6
7
8
9
10
11
12
13
14
15
16
17
18
19
20
21function MainScene:ctor()
-- 背景图片。分别在按钮处于正常、按下、禁用状态下显示。
local images = {
off = "CheckBoxButton2Off.png",
on = "CheckBoxButton2On.png",
}
-- 创建一个UIButton
local newButton = cc.ui.UICheckBoxButton.new(images, {scale9 = true})
-- 按钮尺寸
newButton:setButtonSize(48, 48)
newButton:center()
-- 点击事件
newButton:onButtonClicked(function ()
print("onClick")
end)
newButton:setButtonLabelOffset(40, -5)
-- 设置显示的文字
newButton:setButtonLabel("off", cc.ui.UILabel.new({text = "normal", size = 22}))
newButton:setButtonLabel("on", cc.ui.UILabel.new({text = "pressed", size = 22}))
newButton:addTo(self)
end
语句解释:
- 复选框的图片状态还可以有:off_pressed、off_disabled、on_pressed、on_disabled 。
- 复选框按钮的标签同样可以设置字体名、字体颜色。
- 使用setButtonLabelOffset()函数设置图片和文本之间的距离。
范例2:状态改变事件。1
2
3newButton:onButtonStateChanged(function (event)
print(event.name .. "," .. event.state)
end)
语句解释:
- 可以同时给UICheckBoxButton设置点击事件和状态改变事件监听器,状态改变事件将先被触发。 参数event有三个常用属性:
- state:表示当前按钮的选中状态,取值on或者off。
- target:产生事件的按钮的引用。
- name:事件的名称,如:STATE_CHANGED_EVENT 。
范例3:单选按钮。1
2
3
4
5
6
7
8
9
10
11
12
13
14
15
16
17
18
19
20
21
22-- 本函数用来创建一个按钮。
function MainScene:createCheckBoxButton()
local images = {
off = "CheckBoxButton2Off.png",
on = "CheckBoxButton2On.png",
}
local newButton = cc.ui.UICheckBoxButton.new(images)
newButton:onButtonStateChanged(function (event)
print("onButtonStateChanged")
end)
return newButton
end
-- MainScene的构造方法
function MainScene:ctor()
local group = cc.ui.UICheckBoxButtonGroup.new(display.LEFT_TO_RIGHT)
group:addButton(self:createCheckBoxButton())
group:addButton(self:createCheckBoxButton())
group:addButton(self:createCheckBoxButton())
group:center()
group:addTo(self)
end
语句解释:
- 使用UICheckBoxButtonGroup的addButton()函数来将各个复选按钮组织在一起,然后只需要把按钮组添加到Scene或Layer中即可。
- 当用户选择了按钮组中的某个按钮时,会同时导致之前被选中的按钮以及新选中的按钮的回调方法被调用。
- 按钮的排列常用的两种方式:从左到右(display.LEFT_TO_RIGHT),从上到下(display.TOP_TO_BOTTOM)。
- 调用按钮的setButtonSelected()方法可以修改当前选中状态。
- 调用UICheckBoxButtonGroup的setButtonsLayoutMargin(top, right, bottom, left)方法设置按钮组中各个按钮间的距离。
UIImage
UIImage表示一张图片。通过查看它的源码可以知道,UIImage本质上就是一个Sprite对象。
UIImage有三种显示图片的方式:
- 按照普通图片显示,但不为UIImage控件指定大小,图片会保持原始尺寸。
- 按照普通图片显示,但会为UIImage控件指定大小,为了让图片填充满控件,系统会对图片进行放大或缩小(这样通常会导致图片模糊)。
- 按照NinePatch格式显示。
范例1:按原始比例显示图片。1
2
3
4local image = cc.ui.UIImage.new("checkbox_checked.png")
image:setAnchorPoint(cc.p(0.5, 0.5))
image:center()
image:addTo(self)
语句解释:
- 使用cc.ui.UIImage类来显示一张图片。
范例2:设置UIImage的宽高。1
2
3
4
5local image = cc.ui.UIImage.new("checkbox_checked.png",{scale9=true})
image:setAnchorPoint(cc.p(0.5, 0.5))
image:setContentSize(cc.size(300,300))
image:center()
image:addTo(self)
语句解释:
- 创建的同时可以指定“{scale9=true}”,用来告诉系统该图片支持拉伸。
- 当同时满足如下三个条件时,显示出来的图片会被拉伸到模糊:
- UIImage显示的图片并不是NinePatch格式的图片(即整张图片都充满了内容,没有可以拉伸的地方)。
- UIImage创建的时候,为其指定了“{scale=true}”的参数。
- 为UIImage设置的宽高比它所要显示的图片的分辨率要大。
- 以上的任何一个条件不满足都不会导致图片被拉伸。
高级控件
本节将介绍一些常用的高级控件(滑块、UIPageView、UIListView)等。
UISlider
UISlider是一个可以拖动的进度条,和Android中的SeekBar类似。创建它的时候,需要提供两张图片:
- 滑动条的图片(下图中绿色部分)
- 滑动块(下图中的按钮)的图片
其中,滑动条的图片可以既是NinePatch格式的也可以是普通png格式的。

范例1:普通png格式。1
2
3
4
5
6
7
8
9function MainScene:ctor()
local slider = cc.ui.UISlider.new(display.LEFT_TO_RIGHT, {
bar = "SliderBarNo9.png",
button = "SliderButton.png"
})
slider:setSliderValue(75)
slider:center()
slider:addTo(self)
end
语句解释:
- 使用cc.ui.UISlider类来创建一个滑动条。
- UISlider可以设置拖动条的方向为:从左到右、从右到左、从上到下、从下到上。 它们所对应的常量保存在display.lua文件中。
- 使用setSliderValue()方法设置UISlider的当前值,默认的最大值为100 ,最小值为0。
- UISlider也可以依据不同的状态显示不同的图片。如:press、disable等,具体用法请参看源码。
- 不为UISlider指定大小时,UISlider的尺寸就是滑动条图片的尺寸。
范例2:NinePatch格式。1
2
3
4
5
6
7
8
9
10function MainScene:ctor()
local slider = cc.ui.UISlider.new(display.LEFT_TO_RIGHT,
{bar = "SliderBar.png", button = "SliderButton.png"},
{scale9 = true}
)
slider:setSliderValue(75)
slider:setSliderSize(200, 40)
slider:center()
slider:addTo(self)
end
语句解释:
- 只要在创建UISlider的时候没有设置“{scale9 = true}”,则调用setSliderSize()方法时就会直接抛出异常。
- UISlider与UIImage一样,必须同时满足三个条件时,滑动块的图片才会被拉伸的模糊:
- UISlider显示的图片并不是NinePatch格式的图片。
- UISlider创建的时候,为其指定了“{scale=true}”的参数。
- 为UISlider设置的宽高比它所要显示的图片的分辨率要大。
范例3:事件监听。1
2
3slider:onSliderValueChanged(function(event)
print(string.format("value = %0.2f", event.value))
end)
语句解释:
- 当用户拖动滑块时会不断的回调此方法。
- 调用slider的setSliderButtonRotation(120)方法可以设置滑动按钮的旋转角度。
UIPageView
UIPageView与Android中的ViewPager控件是一样的。
范例1:创建UIPageView。
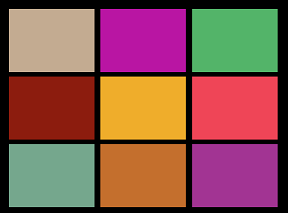
代码为:1
2
3
4
5
6
7
8
9
10
11
12
13
14
15
16
17
18
19
20
21
22
23
24
25
26
27
28function MainScene:ctor()
self.pv = cc.ui.UIPageView.new({
-- 设置每个Page中水平和垂直方向上包含的item的个数。默认都为1。
column = 3, row = 3,
-- 设置每个Page中各个item间水平和垂直方向上的间距。默认都为0。
columnSpace = 10, rowSpace = 10,
-- 设置UIPageView的位置与尺寸。
viewRect = cc.rect(0, display.cy, 640, 480),
-- 设置UIPageView四周的间隙。
padding = {left = 20, right = 20, top = 20, bottom = 20},
})
self.pv:addTo(self)
-- 为UIPageView添加18个子元素。
for i=1,18 do
-- 通过UIPageView来创建一个UIPageViewItem对象。
local item = self.pv:newItem()
-- 创建一个LayerColor对象。
local content = cc.LayerColor:create(cc.c4b(math.random(250), math.random(250), math.random(250), 250))
content:setContentSize(190, 140)
content:setTouchEnabled(false)
-- 将LayerColor添加到UIPageViewItem对象中。
item:addChild(content)
self.pv:addItem(item)
end
-- 让UIPageView重新绘制。 每次添加新UIPageViewItem时都应该调用它。
self.pv:reload()
end
语句解释:
- UIPageView除了本范例用的6个属性外,还有一个bCirc属性,用来页面是否循环,默认为false。
范例2:事件监听。1
2
3
4
5
6
7
8
9
10
11
12
13
14
15
16
17
18
19
20
21
22function MainScene:ctor()
self.pv = cc.ui.UIPageView.new({
viewRect = cc.rect(0, 0, display.width, display.height)
})
-- 为UIPageView设置回调函数,当它被Touch的时候会调用此回调函数。
self.pv:onTouch(function (event)
print(event.pageIdx)
end)
self.pv:addTo(self)
for i=1,4 do
local item = self.pv:newItem()
local content = cc.LayerColor:create(cc.c4b(math.random(250), math.random(250), math.random(250), 250))
content:setContentSize(190, 140)
content:setPosition(display.width/2, display.height/2)
content:ignoreAnchorPointForPosition(false)
content:setTouchEnabled(false)
item:addChild(content)
self.pv:addItem(item)
end
self.pv:reload()
end
语句解释:
- 调用UIPageView的onTouch函数设置事件监听器。
- 除了以上列出的方法外,UIPageView还提供了其他很多实用的方法,比如gotoPage、getPageCount等等。
- 更多关于UIPageView的用法请参看它的源代码,源码路径为:src/framework/cc/ui/UIPageView.lua。
Cocos2d-x控件
在实际开发中,上面介绍的quick内置控件可能无法满足我们的需求,此时就可以使用一些Cocos2d-x所提供的C++控件,本节将介绍一些常用的控件。
ControlSlider
ControlSlider是一个可以拖动的进度条,和UISlider类似。它们的不同点:
- 显示效果不同:
- UISlider由两张图片组成,滑动条的图片和滑动块(用于拖动进度)的图片。
- ControlSlider由三张图片组成,它比UISlider多了一张进度图片(即下图所示的蓝色部分)。
- ControlSlider支持更多的操作。

范例1:创建滑动块。1
2
3
4
5
6
7
8
9
10
11
12function MainScene:ctor()
-- 创建一个CCControlSlider对象,同时为它设置三张图片,它们依次对应:黑色凹槽、蓝色进度条、银色的原型拖动按钮。
local pSlider = cc.ControlSlider:create("sliderTrack.png","sliderProgress.png" ,"sliderThumb.png")
pSlider:setAnchorPoint(cc.p(0.5, 1.0))
-- 设置最大和最小值
pSlider:setMinimumValue(0.0)
pSlider:setMaximumValue(5.0)
-- 设置默认值
pSlider:setValue(3.0)
pSlider:setPosition(cc.p(display.width / 2, display.height / 2 + 16))
self:addChild(pSlider)
end
语句解释:
- 注意调用create()方式时,用的是“:”号。
- 默认情况下,ControlSlider的宽度就是进度条和凹槽图片的宽度。
范例2:最大、最小可用值。1
2pSlider:setMaximumAllowedValue(4.0)
pSlider:setMinimumAllowedValue(1.5)
语句解释:
- 当滑动到4和1.5时,就没法继续滑动了。
范例3:事件监听器。1
2
3
4
5
6
7
8
9
10
11
12
13
14
15
16
17
18
19
20
21
22
23function MainScene:ctor()
-- 创建一个CCControlSlider对象,同时为它设置三张图片。
local pSlider = cc.ControlSlider:create("sliderTrack.png","sliderProgress.png" ,"sliderThumb.png")
pSlider:setAnchorPoint(cc.p(0.5, 1.0))
pSlider:setMinimumValue(0.0)
pSlider:setMaximumValue(5.0)
-- 回调函数
local function valueChanged(pSender)
if nil == pSender then
return
end
local pControl = tolua.cast(pSender,"cc.ControlSlider")
if pControl:getTag() == 1 then
print(pControl:getValue())
end
end
pSlider:setPosition(cc.p(display.width / 2, display.height / 2 + 16))
-- 与Android中View的setTag()函数类似,用于给控件设置一个附加信息,以便后面使用。
pSlider:setTag(1)
-- 设置监听器
pSlider:registerControlEventHandler(valueChanged, cc.CONTROL_EVENTTYPE_VALUE_CHANGED)
self:addChild(pSlider)
end
语句解释:
- 值得注意的是,当滑动到了最小值(或最大)时,若不松手继续滑动,则仍然会不断调用回调函数。
- 监听的事件名为:cc.CONTROL_EVENTTYPE_VALUE_CHANGED。
- 回调函数为:valueChanged。
ControlButton
ControlButton是一个按钮,也支持在按下和松开按钮时显示不同的图片,但与其他按钮最大的不同之处在于,当被按下时显示的图片会被放大。如下图所示:
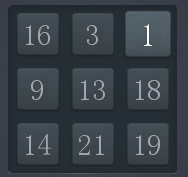
数字1被按下,它的大小明显比没被按下的数字要大。
范例1:创建ControlButton。1
2
3
4
5
6
7
8
9
10
11
12
13
14
15
16
17
18function MainScene:ctor()
-- 创建两个图片,分别在按钮处于正常和高亮状态(即按下状态)下显示
local normalImg = ccui.Scale9Sprite:create("button.png")
local highlightedImg = ccui.Scale9Sprite:create("button.png")
-- 设置按钮显示的文本
local label = cc.LabelTTF:create("缩放", "Marker Felt", 30)
label:setColor(cc.c3b(159, 168, 176))
-- 使用ControlButton:create(标签对象,正常状态显示的图片)方法创建ControlButton对象。
local pButton = cc.ControlButton:create(label, normalImg)
-- 设置按钮在高亮状态下所要使用的背景图片、字体颜色、显示文本
pButton:setBackgroundSpriteForState(highlightedImg, cc.CONTROL_STATE_HIGH_LIGHTED)
pButton:setTitleColorForState(display.COLOR_RED, cc.CONTROL_STATE_HIGH_LIGHTED)
pButton:setTitleForState("按下", cc.CONTROL_STATE_HIGH_LIGHTED)
-- 设置按钮的尺寸
pButton:setPreferredSize(cc.size(130,61))
pButton:setPosition(display.cx,display.cy)
self:addChild(pButton)
end
语句解释:
- 之前已经说过了,cc.LabelTTF被废弃(不推荐使用)了,但是我们依然可以使用它,本范例就为读者展示了如何直接使用LabelTTF。
- ControlState状态变量取值如下:
- cc.CONTROL_STATE_DISABLED 禁用
- cc.CONTROL_STATE_HIGH_LIGHTED 高亮
- cc.CONTROL_STATE_NORMAL 正常
- cc.CONTROL_STATE_SELECTED 选中
范例2:事件监听。1
pButton:registerControlEventHandler(回调函数, 事件类型)
语句解释:
- 调用ControlButton的registerControlEventHandler方法设置事件监听器,共有8个可监听的事件类型:
- cc.CONTROL_EVENTTYPE_TOUCH_DOWN 刚刚开始触摸按钮时
- cc.CONTROL_EVENTTYPE_DRAG_INSIDE 在内部拖动时(保持触摸状态下)
- cc.CONTROL_EVENTTYPE_DRAG_OUTSIDE 在外部拖动时(保持触摸状态下)
- cc.CONTROL_EVENTTYPE_DRAG_ENTER 拖动刚进入内部时(保持触摸状态下)
- cc.CONTROL_EVENTTYPE_DRAG_EXIT 拖动刚离开内部时(保持触摸状态下)
- cc.CONTROL_EVENTTYPE_TOUCH_UP_INSIDE 在内部抬起手指(保持触摸状态下)
- cc.CONTROL_EVENTTYPE_TOUCH_UP_OUTSIDE 在外部抬起手指(保持触摸状态下)
- cc.CONTROL_EVENTTYPE_TOUCH_CANCEL 取消触点时
本章将介绍一下Cocos2d-x中的多媒体部分,包括:动画(Action、粒子动画、骨骼动画)、滤镜、音视频播放等等。
第七节 动画
动作
游戏的世界是一个动态的世界,无论是主角精灵还是NPC精灵都处于不断的运动当中,甚至是背景中漂流的树叶,随风而动的小草。这些明显的或者不明显的运动构成了我们栩栩如生的游戏世界。
而精灵移动的动态效果(缩放、闪烁和旋转等),它们每一种效果都可以看成是精灵的一个Action(动作)。从技术上来说,Action的本质就是改变某个图形对象的位置,角度,大小等属性。
Action
和之前介绍的Node等显示对象不同,Cocos2d-x的动作类Action并不是一个在屏幕中显示的对象,动作必须要依托于Node类及它的子类的实例才能发挥作用。
Action类的继承关系如下图所示:
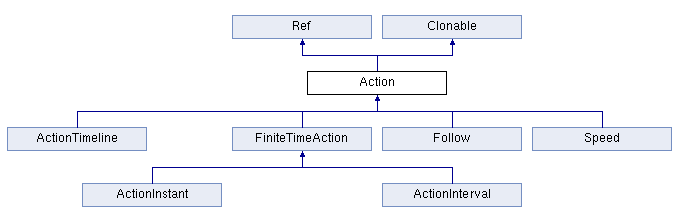
Action类是所有动作类的基类,我们后面将要学习到的所有动作类都是它的子类。而且Cocos2d-x提供的动作,并不是只有Sprite可以使用,只要是Node对象都是可以进行动作操作的。
从上图可以看出,Action类有四个子类:
- FiniteTimeAction:有限次动作执行类。即按时间顺序执行一系列动作,执行完后动作结束。
- Speed:调整实体(节点)的执行速度。
- Follow:可以使节点跟随指定的另一个节点移动。
其中FiniteTimeAction又有两个子类:延时动作和瞬时动作。
- ActionInterval(延时动作):执行需要一定的时间(或者说一个过程,如5秒内移动到指定位置、3秒内旋转360度等)。
- ActionInstanse(瞬时动作):跟ActionInterval主要区别是没有执行过程,动作瞬间就执行完成了(如让Node隐藏和显现等)。
范例1:在显示对象上运行一个动作很简单。1
2
3
4
5
6
7
8function MainScene:ctor()
local node = display.newSprite("icon.png")
node:center()
self:addChild(node)
-- 用0.3秒的时间,将node从当前位置移动到100, 200
node:runAction(cc.MoveTo:create(1.3, cc.p(100, 200)))
end
语句解释:
- 本范例中的runAction方法用来执行一个动作,它定义在Node类中,因此Node的各个子类都可以直接调用该方法。
- MoveTo的具体语法后面会介绍,现在只需要知道它代表一个移动动作,也就是说可以让执行它的Node对象移动到指定的位置上。
范例2:如果连续调用多次runAction(),可以实现并列执行多个动作,例如,移动的同时旋转。1
2
3
4
5
6
7
8
9function MainScene:ctor()
local node = display.newSprite("icon.png")
node:center()
self:addChild(node)
node:runAction(cc.MoveTo:create(1.3, cc.p(100, 200)))
-- 1.3秒内旋转360度
node:runAction(cc.RotateBy:create(1.3, 360))
end
语句解释:
- RotateBy的具体语法后面会介绍,现在只需要知道它代表一个旋转动作,也就是说可以让执行它的Node对象旋转指定的度数。
范例3:查询显示对象上当前有多少个动作在执行。1
2
3
4
5
6
7
8
9
10function MainScene:ctor()
local node = display.newSprite("icon.png")
node:center()
self:addChild(node)
node:runAction(cc.MoveTo:create(1.3, cc.p(100, 200)))
node:runAction(cc.RotateBy:create(1.3, 360))
-- 输出2
print(node:getNumberOfRunningActions())
end
动作在执行时间结束后,会自动停止。但我们也可以在需要的时候停止正在执行的动作。
范例4:停止Action。1
2
3
4
5
6
7
8
9
10
11
12
13
14
15
16
17
18
19
20
21
22
23local action = cc.MoveTo:create(1.3, cc.p(100, 200))
node:runAction(action)
-- 在需要停止的时候
action:stop()
-- 或者写为
node:stopAction(action)
-- 通过 tag 停止指定的动作
local action = cc.MoveTo:create(1.3, cc.p(100, 200))
action:setTag(1)
node:runAction(action)
-- 在需要停止的时候
node:stopActionByTag(1)
-- 或者写为
local action = node:getActionByTag(1)
action:stop()
-- 停止所有正在执行的动作
local action1 = cc.MoveTo:create(1.3, cc.p(100, 200))
local action2 = cc.RotateBy:create(1.3, 360)
node:runAction(action1)
node:runAction(action2)
node:stopAllActions()
本节参考阅读:
ActionInterval
根据官网的类结构图可以看出,ActionInterval的子类有很多,本节将会详细介绍开发中常用的几种Action。
范例1:MoveTo与MoveBy。1
2
3
4
5
6
7function MainScene:ctor()
local node = display.newSprite("icon.png")
node:center()
self:addChild(node)
node:runAction(cc.MoveBy:create(1.3, cc.p(100, 200)))
end
语句解释:
- MoveTo表示“移动”,它会将Node在指定的时间内,从当前位置移动到指定的位置。
- MoveBy的用法与MoveTo完全一致,不同的是,MoveBy是将Node从当前位置开始,在x和y轴方向上偏移指定位置。
范例2:ScaleTo与ScaleBy。1
2
3
4
5
6
7function MainScene:ctor()
local node = display.newSprite("icon.png")
node:center()
self:addChild(node)
-- 让Node在1.5秒内宽度和高度放大到2倍
node:runAction(cc.ScaleTo:create(1.5, 2, 2))
end
语句解释:
- 与MoveTo、MoveBy的用法类似。
- 构造方法:create(持续时间, x轴放大倍数, y轴放大倍数)。
范例3:RotateTo与RotateBy。1
2
3
4
5
6
7function MainScene:ctor()
local node = display.newSprite("icon.png")
node:center()
self:addChild(node)
-- 让Node在1.5秒内顺时针旋转180度
node:runAction(cc.RotateTo:create(1.5, 180))
end
语句解释:
- 构造方法:create(持续时间, 旋转的度数)
- 对于RotateTo来说:
- 度数为正数,则顺时针方向旋转,反之逆时针方向。
- 每跨度180度,则按照相反的方向旋转,如设置旋转190度,则最终看到的效果,只会逆时针旋转170度(即360-190)。
- 对于RotateBy来说:
- 度数为正数,则顺时针方向旋转,反之逆时针方向。
- 设置的度数就是真正旋转的度数。 如设置360度,则节点就会顺时针旋转360度。
范例4:JumpTo与JumpBy。1
2
3
4
5
6
7
8
9
10
11
12
13
14function MainScene:ctor()
local node = display.newSprite("icon.png")
node:center()
self:addChild(node)
-- 让Node在1.5秒内从当前位置跳向(300, 300)的位置,每次跳跃高度为50,一共跳跃5次。
node:runAction(cc.JumpTo:create(1.5, cc.p(300, 300), 50, 5))
-- 向x方向跳动300像素,跳跃高度为50,跳跃次数为4。
-- node:runAction(cc.JumpBy:create(1.5, cc.p(300, 0), 50, 4))
-- 原地跳动,高度80,次数为4。
-- node:runAction(cc.JumpBy:create(1.5, cc.p(0, 0), 80, 4))
end
语句解释:
- 构造方法:create(持续时间, 目标位置, 跳跃高度, 跳跃次数)
- 如果目标位置和节点当前所在的位置不一致,则节点会“跳跃的同时并移动”到目标位置。
范例5:BezierTo与BezierBy。1
2
3
4
5
6-- 当游戏需要做抛物线效果时,会使用到贝塞尔曲线。
-- 参考阅读:
-- http://zh.wikipedia.org/wiki/%E8%B2%9D%E8%8C%B2%E6%9B%B2%E7%B7%9A
-- http://bbs.9ria.com/thread-216954-1-1.html
-- http://bbs.csdn.net/topics/390358020
范例6:Blink、FadeIn、FadeOut。1
2
3
4
5
6
7
8
9
10-- 让Node在1秒内闪烁2次
node:runAction(cc.Blink:create(1, 2))
-- 先设置node为完全透明
node:setOpacity(0)
-- 然后再执行动作,让Node在1秒内变为完全不透明
node:runAction(cc.FadeIn:create(1))
-- 让Node在1秒内变为完全透明
node:runAction(cc.FadeOut:create(1))
范例7:TintTo与TintBy。1
2
3
4
5
6
7function MainScene:ctor()
local node = display.newSprite("icon.png")
node:center()
self:addChild(node)
-- 让Node在2秒内与指定的颜色值进行混合,即对Node进行调色。后面三个参数分别表示要上色的rgb值
node:runAction(cc.TintTo:create(2, 255, 0, 255))
end
语句解释:
- 构造方法:create(持续时间, r, g, b)
范例8:Sequence与reverse。1
2
3
4
5
6
7
8
9function MainScene:ctor()
local node = display.newSprite("icon.png")
node:center()
self:addChild(node)
local action1 = cc.MoveBy:create(1, cc.p(80, 80))
local action2 = action1:reverse()
node:runAction(cc.Sequence:create(action1, action2))
end
语句解释:
- 使用Sequence用来创建一个sequence,在sequence中定义的Action会按照先后顺序依次被执行,即前一个没执行完之前,后一个不会被启动。
- reverse可以创建出一个反转的action,即该action会从原来action的终点状态向起点状态执行。
- Sequence也有reverse方法。
范例9:Repeat与RepeatForever。1
2
3
4
5
6
7
8
9function MainScene:ctor()
local node = display.newSprite("icon.png")
node:center()
self:addChild(node)
local action1 = cc.MoveBy:create(1, cc.p(80, 80))
local action2 = action1:reverse()
node:runAction(cc.Repeat:create(cc.Sequence:create(action1, action2), 3))
end
语句解释:
- Repeat用来重复执行一个Action(可以是普通的action也可以是sequence)。
- 构造方法:Repeat:create(action, 重复次数)
- 而RepeatForever可以用来无限执行一个action。构造方法:RepeatForever:create(action)
范例10:运行多个动作。1
2
3
4
5
6
7
8
9
10
11function MainScene:ctor()
local node = display.newSprite("icon.png")
node:center()
self:addChild(node)
local actions = {}
actions[1] = cc.MoveBy:create(1, cc.p(80, 80))
actions[2] = actions[1]:reverse()
actions[3] = cc.JumpBy:create(1, cc.p(0, 0), 50, 3)
node:runAction(cc.RepeatForever:create(cc.Sequence:create(actions)))
end
语句解释:
- 使用Lua中的表来创建一个数组,然后将多个动作放入数组中,最后使用这个数组来创建一个Sequence对象。
- Sequence中的各个动作按照它们在数组中的顺序来执行。
范例11:DelayTime。1
2
3
4
5
6
7
8
9
10
11
12function MainScene:ctor()
local node = display.newSprite("icon.png")
node:center()
self:addChild(node)
local actions = {}
actions[1] = cc.MoveBy:create(1, cc.p(80, 80))
actions[2] = actions[1]:reverse()
-- 等待2秒
actions[3] = cc.DelayTime:create(1)
node:runAction(cc.RepeatForever:create(cc.Sequence:create(actions)))
end
语句解释:
- 构造方法:create(等待时间)。
范例12:Spawn。1
2
3
4
5
6
7
8
9
10
11
12function MainScene:ctor()
local node = display.newSprite("icon.png")
node:center()
self:addChild(node)
local actions = {}
actions[1] = cc.MoveBy:create(1, cc.p(40, 0))
actions[2] = cc.MoveBy:create(1, cc.p(0, -60))
actions[3] = cc.JumpBy:create(2, cc.p(0, 0), 50, 4)
actions[4] = cc.RotateBy:create(2, 720)
node:runAction(cc.RepeatForever:create(cc.Spawn:create(actions)))
end
语句解释:
- Spawn和Sequence相反,它会同时执行其内的所有Action,而不是依次执行。
范例13:OrbitCamera。1
2
3
4
5
6
7function MainScene:ctor()
local node = display.newSprite("icon.png")
node:center()
self:addChild(node)
node:runAction(cc.RepeatForever:create(cc.OrbitCamera:create(1, 1, 0, 0, 180, 0, 0)))
end
语句解释:
- ActionCamera及其子类(OrbitCamera)封装了摄像机相关的动作。
- OrbitCamera使用球坐标系围绕节点中心旋转摄像机的视角。简单的说,它可以用3d的方式360度无死角的观察节点,以产生节点被旋转的效果,而Rotate只可以平面方式旋转节点。
- 构造方法:create(旋转的时间、起始半径、半径差、起始z角、旋转z角差、起始x角、旋转x角差)
- OrbitCamera通常用来实现翻牌效果。
范例14:创建副本。1
2
3
4
5
6
7
8
9
10
11function MainScene:ctor()
local node = display.newSprite("icon.png", display.cx+50,display.cy+50)
local node2 = display.newSprite("icon.png", display.cx, display.cy)
self:addChild(node)
self:addChild(node2)
local action1 = cc.RepeatForever:create(cc.OrbitCamera:create(1, 1, 0, 0, 180, 0, 0))
local action2 = action1:clone()
node:runAction(action1)
node2:runAction(action2)
end
语句解释:
- 在Cocos2dx中,经常需要将一个action施加到多个Sprite上面,以达到相同的效果。
- 但是一个action对应不能直接施加到多个Sprite上面去,只有通过调用action的clone()方法创建一个副本。
范例15:TargetedAction。1
2
3
4
5
6
7
8
9
10
11
12function MainScene:ctor()
local node = display.newSprite("icon.png", display.cx+50,display.cy+50)
local node2 = display.newSprite("icon.png", display.cx, display.cy)
self:addChild(node)
self:addChild(node2)
local action1 = cc.JumpBy:create(1, cc.p(0,0), 50, 3)
local actions = {}
actions[1] = action1
actions[2] = cc.TargetedAction:create(node, action1:clone())
node2:runAction(cc.RepeatForever:create(cc.Sequence:create(actions)))
end
语句解释:
- 通常默认的动作执行对象是调用runAction的对象,而TargetedAction可以改变动作执行对象。
- 在本范例中,node2跳跃完毕后,node会接着跳跃。
速度控制
接下来介绍如何使用ActionEase类及其子类进行动画速度控制。
所谓的动画速度控制就是控制动画在什么时候播放的快一些,什么时候播放的慢一些。但这只是改变了Action在某一时刻的运动速度,并没有改变总体时间。如果整个动作会持续5s,那么最终整个Action播放完毕的时间仍然是5s。
ActionEase的子类按照速度控制的类型,可以分成三类:
- In动作:开始的时候加速。 比如:CCEaseIn、CCEaseSineIn等。
- Out动作:快结束的时候加速。 比如:CCEaseOut、CCEaseSineOut等。
- InOut动作:开始和快结束的时候加速。 比如:CCEaseInOut等。
范例1:线性变化。1
2
3
4
5
6
7
8
9
10function MainScene:ctor()
local node = display.newSprite("icon.png")
node:center()
self:addChild(node)
local actions = {}
actions[1] = cc.EaseIn:create(cc.MoveBy:create(1, cc.p(300, 0)), 1.5)
actions[2] = cc.EaseOut:create(cc.MoveBy:create(1, cc.p(-300, 0)), 1)
node:runAction(cc.Sequence:create(actions))
end
语句解释:
- EaseIn:由慢至快(速度线性变化),在开始时慢。
- EaseOut:由快至慢,后来慢。
- EaseInOut:由慢至快再由快至慢,开始时和后来慢。
- 创建动作时,第二个参数表示速率, 决定速度变化的快慢。设置为1则保持正常速度,值越大越慢振幅越小。
范例2:指数变化。1
2
3
4
5
6
7
8
9
10function MainScene:ctor()
local node = display.newSprite("icon.png")
node:center()
self:addChild(node)
local actions = {}
actions[1] = cc.EaseExponentialIn:create(cc.MoveBy:create(1, cc.p(300, 0)))
actions[2] = cc.EaseExponentialOut:create(cc.MoveBy:create(1, cc.p(-300, 0)))
node:runAction(cc.Sequence:create(actions))
end
语句解释:
- EaseExponentialIn:由慢至极快(速度指数级变化)。
- EaseExponentialOut:由极快至慢。
- EaseExponentialInOut:由慢至极快再由极快至慢。
- 构造指数变化的动作时,只需要指定一个参数即可。
范例3:正弦变化。1
2
3
4
5
6
7
8
9
10function MainScene:ctor()
local node = display.newSprite("icon.png")
node:center()
self:addChild(node)
local actions = {}
actions[1] = cc.EaseSineIn:create(cc.MoveBy:create(1, cc.p(300, 0)))
actions[2] = cc.EaseSineOut:create(cc.MoveBy:create(1, cc.p(-300, 0)))
node:runAction(cc.Sequence:create(actions))
end
语句解释:
- EaseSineIn:由慢至快(速度正弦变化)。
- EaseSineOut:由快至慢。
- EaseSineInOut:由慢至快再由快至慢。
范例4:弹性变化。1
2
3
4
5
6
7function MainScene:ctor()
local node = display.newSprite("icon.png")
node:center()
self:addChild(node)
node:runAction(cc.EaseElasticIn:create(cc.RotateBy:create(1.5, 180)))
end
语句解释:
- EaseElasticIn:先左右弹动一下,然后再播放动作。
- EaseElasticOut:先播放动作,在结束的时候,弹动一下。
- EaseElasticInOut:开始和快结束的时候,都会弹动一下。
- 动作的效果类似于弹了一下一根绷紧的橡皮筋。
范例5:跳跃变化。1
2
3
4
5
6
7function MainScene:ctor()
local node = display.newSprite("icon.png")
node:center()
self:addChild(node)
node:runAction(cc.EaseBounceOut:create(cc.MoveBy:create(1, cc.p(300, 0))))
end
语句解释:
- 可以理解为一个乒乓球从空中落地之后在地上弹跳的情况。
范例6:回退变化。1
2
3
4
5
6
7function MainScene:ctor()
local node = display.newSprite("icon.png")
node:center()
self:addChild(node)
node:runAction(cc.EaseBackIn:create(cc.MoveBy:create(1, cc.p(300, 0))))
end
语句解释:
- EaseBackIn:先后撤一下,然后再播放动作。
- EaseElasticOut:先播放动作,动作会超过指定的值一点,然后再还原为指定值。
- EaseElasticInOut:开始和快结束的时候,都会后撤一下。
本节参考阅读:
ActionInstanse
范例1:Place。1
2
3
4
5
6
7
8
9
10
11function MainScene:ctor()
local node = display.newSprite("icon.png")
node:center()
self:addChild(node)
local actions = {}
actions[1] = cc.DelayTime:create(2)
actions[2] = cc.Place:create(cc.p(200,200))
actions[3] = cc.MoveBy:create(1, cc.p(300, 0))
node:runAction(cc.Sequence:create(actions))
end
语句解释:
- 构造方法:create(位置)。
- Place用来将节点放置指定位置,它与修改节点的position属性相同。
- 使用Place动作与直接设置结点的position属性的区别在于它可以作为Action被放入到一个Sequence中。
范例2:Show、Hide。1
2
3
4
5
6
7
8
9
10
11
12function MainScene:ctor()
local node = display.newSprite("icon.png")
node:center()
self:addChild(node)
local actions = {}
actions[1] = cc.DelayTime:create(2)
actions[2] = cc.Hide:create()
actions[3] = cc.DelayTime:create(2)
actions[4] = cc.Show:create()
node:runAction(cc.Sequence:create(actions))
end
语句解释:
- Hide用来隐藏结点。Show用来显示节点。
范例3:FlipX、FlipY。1
2
3
4
5
6
7
8
9
10
11
12function MainScene:ctor()
local node = display.newSprite("icon.png")
node:center()
self:addChild(node)
local actions = {}
actions[1] = cc.DelayTime:create(2)
actions[2] = cc.FlipX:create(true)
actions[3] = cc.DelayTime:create(2)
actions[4] = cc.FlipY:create(true)
node:runAction(cc.Sequence:create(actions))
end
语句解释:
- FlipX设置是否在水平方向上,反转节点。
- FlipY设置是否在垂直方向上,反转结点。
范例4:CallFunc。1
2
3
4
5
6
7
8
9
10
11
12
13function MainScene:ctor()
local node = display.newSprite("icon.png")
node:center()
self:addChild(node)
local function f(p1)
print(p1 == node)
end
local actions = {}
actions[1] = cc.DelayTime:create(2)
actions[2] = cc.CallFunc:create(f)
node:runAction(cc.Sequence:create(actions))
end
语句解释:
- CallFunc动作,用来调用一个函数,同时会将运行当前Action的Node作为参数传递过去。
范例5:ToggleVisibility。1
2
3
4
5
6
7
8
9
10
11
12
13function MainScene:ctor()
local node = display.newSprite("icon.png")
node:center()
self:addChild(node)
local actions = {}
actions[1] = cc.MoveBy:create(1, cc.p(200, 0))
actions[2] = cc.ToggleVisibility:create()
actions[3] = cc.MoveBy:create(1, cc.p(0, 300))
actions[4] = actions[2]
actions[5] = cc.MoveBy:create(1, cc.p(-200, 0))
node:runAction(cc.Sequence:create(actions))
end
语句解释:
- ToggleVisibility用来反向设置节点是否可见,即如果当前节点可见,则执行此Action后,会变为不可见。
Follow
Follow可以使节点跟随指定的另一个节点移动。
范例1:Follow。1
2
3
4
5
6
7
8
9
10
11
12function MainScene:ctor()
local map = display.newSprite("background.png")
local node = display.newSprite("icon.png")
node:center()
map:center()
map:setScale(3)
self:addChild(map)
self:addChild(node)
map:runAction(cc.Follow:create(node))
node:runAction(cc.RepeatForever:create(cc.MoveBy:create(1, cc.p(100,0))))
end
语句解释:
- Follow动作,可以让一个节点跟随另一个节点做位移,本范例中让map跟随node。
- 它有两个静态方法,后者可以设置一个跟随范围,离开范围就不再跟随。
- Follow:create (Node pFollowedNode)
- Follow:create (Node pFollowedNode, rect)
- Follow经常用来设置layer跟随sprite,可以实现类似摄像机跟拍的效果。
Speed
动画是游戏的必然要素之一,在整个游戏过程中,又有着加速、减速动画的需求。以塔防为例子,布塔的时候希望能够将游戏减速,布好塔后,则希望能将游戏加速;当某个怪被冰冻后,移动速度减缓,而其他怪的移动速度不变。
范例1:Speed。1
2
3
4
5
6
7
8
9
10
11
12
13
14function MainScene:ctor()
local node = display.newSprite("icon.png")
node:center()
self:addChild(node)
local speed = cc.Speed:create(cc.RotateBy:create(5, 360), 1)
node:runAction(speed)
self:performWithDelay(function ()
speed:setSpeed(0.3)
end, 1)
self:performWithDelay(function ()
speed:setSpeed(1)
end, 3)
end
语句解释:
- Speed用来设置动作的执行速度,构造方法:create(动作, 速率)。
- 其中“速率”指执行的倍数,即如果一个动作需要5秒完成,设置Speed的第二个参数为2后,只需要2.5秒即可完成。
- 你可以在Speed执行的中途,通过调用Speed的setSpeed方法来动态调节播放速度,以此来达到慢镜头的效果。当把speed设置为0时Action将会暂停执行。
粒子动画
引言
Cocos2d-x引擎提供了强大的粒子系统,它在模仿自然现象、物理现象及空间扭曲上具备得天独厚的优势,为我们实现一些真实自然而又带有随机性的特效(如爆炸、烟花、水流)提供了方便。
尽管如此,它众多的粒子属性还是着实让人头疼。
因为如果要想自己编码写出炫丽的粒子效果,这里有太多的属性需要手动设置和调节。不管是对新手还是资深的老油条程序员来说,都存在不同程度的不便性。
尾声
现在是2015.1.8日,我此刻所在的公司目前唯一的一款游戏是基于quick的2.2.5的版本开发的,而截止至今天,quick现在已经发展到了quick3.3 final版。
从现在的情况来看,公司短期内似乎并不打算再研发另一款游戏,所以为了不让自己所学的东西变得毫无用处,笔者决定在2015年农历春节来临之前,对自己今年所学到的知识做一个总结,把原来针对quick2.2所写的教程改为现在的针对quick3.3 rc1版本的,并将它放到博客中。
从实际开发的角度来看,只掌握这篇文章所介绍的知识那是远远不够的,由于时间关系(也是因为自己没研究透,也不想去研究了)游戏开发中会涉及到的滤镜、媒体播放、状态机、数据存储、网络请求、瓦片地图、粒子动画、骨骼动画、3D精灵等等技术都没有写出来。但掌握了这篇文章所介绍的知识后,也算是在游戏开发上面入门了,之后所要学的虽然有很多,但是兵来将挡,没有学不会的技术。
笔者下一步的打算是,把精力暂时放回到Android开发上面,之后会陆续发布Android相关的博文,以后也许还会继续回来做游戏开发。
最后,在此特别感谢廖大、蓝大的quick团队,为我们游戏开发者做出无私奉献,也感谢那些无私奉献的博主们,前人为我们铺平了道路,我能做的就是让后来者能再少走点弯路。